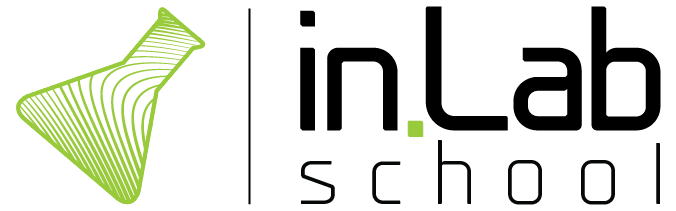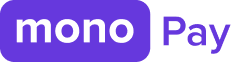🌿Як оформити схему без використання Photoshop або Illustrator?
Почнемо з того, що ми вважаємо вміння працювати у Photoshop, Illustrator та InDesign “must have” для архітекторів. Проте, навіть якщо ви ще не володієте цими інструментами, але працюєте в Revit, то ви зможете оформити подібні схеми.
Як це відбувається?
Почнемо з того, що ми вважаємо вміння працювати у Photoshop, Illustrator та InDesign “must have” для архітекторів. Проте, навіть якщо ви ще не володієте цими інструментами, але працюєте в Revit, то ви зможете оформити подібні схеми.
Як це відбувається?
*Показуємо на прикладі проекту квартири in.Lab architects.
1.🍃По-перше, визначаємось з ціллю схеми: що ми хочемо показати або що потрібно пояснити цією схемою?
2.🍃Створюємо окремий 3D вид для схеми. Якщо схема складна, іноді потрібно додатково створювати окремий лист, щоб потім поєднати декілька видів разом в одній загальній схемі.
2.🍃Створюємо окремий 3D вид для схеми. Якщо схема складна, іноді потрібно додатково створювати окремий лист, щоб потім поєднати декілька видів разом в одній загальній схемі.
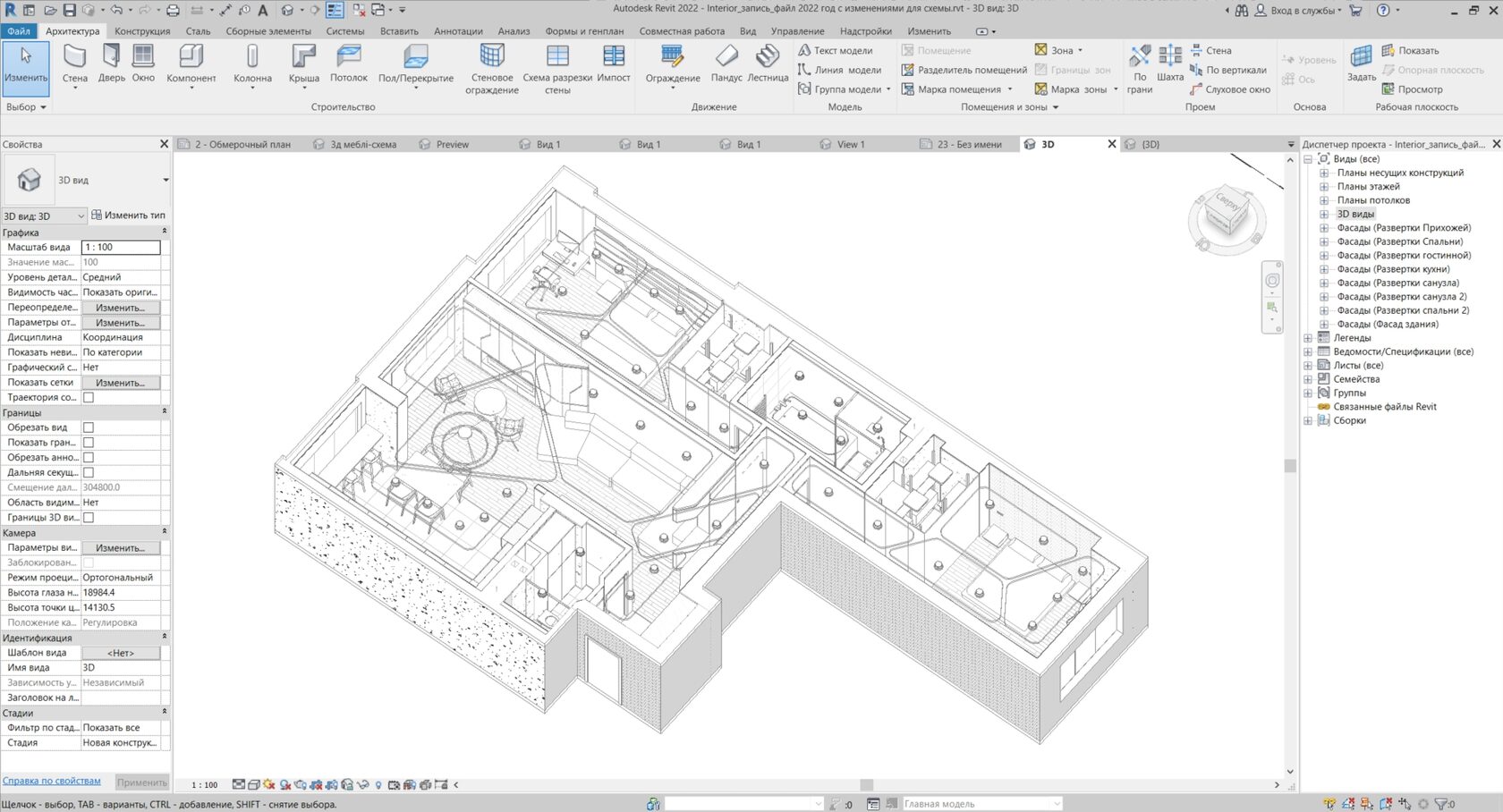
3.🍃На вибраному виді ховаємо все непотрібне. Найзручніше робити це по категоріях через налаштування “Видимості/графіки виду”. Окремі елементи поштучно можна сховати за допомогою команди “Сховати при перегляді” - “Елементи”.
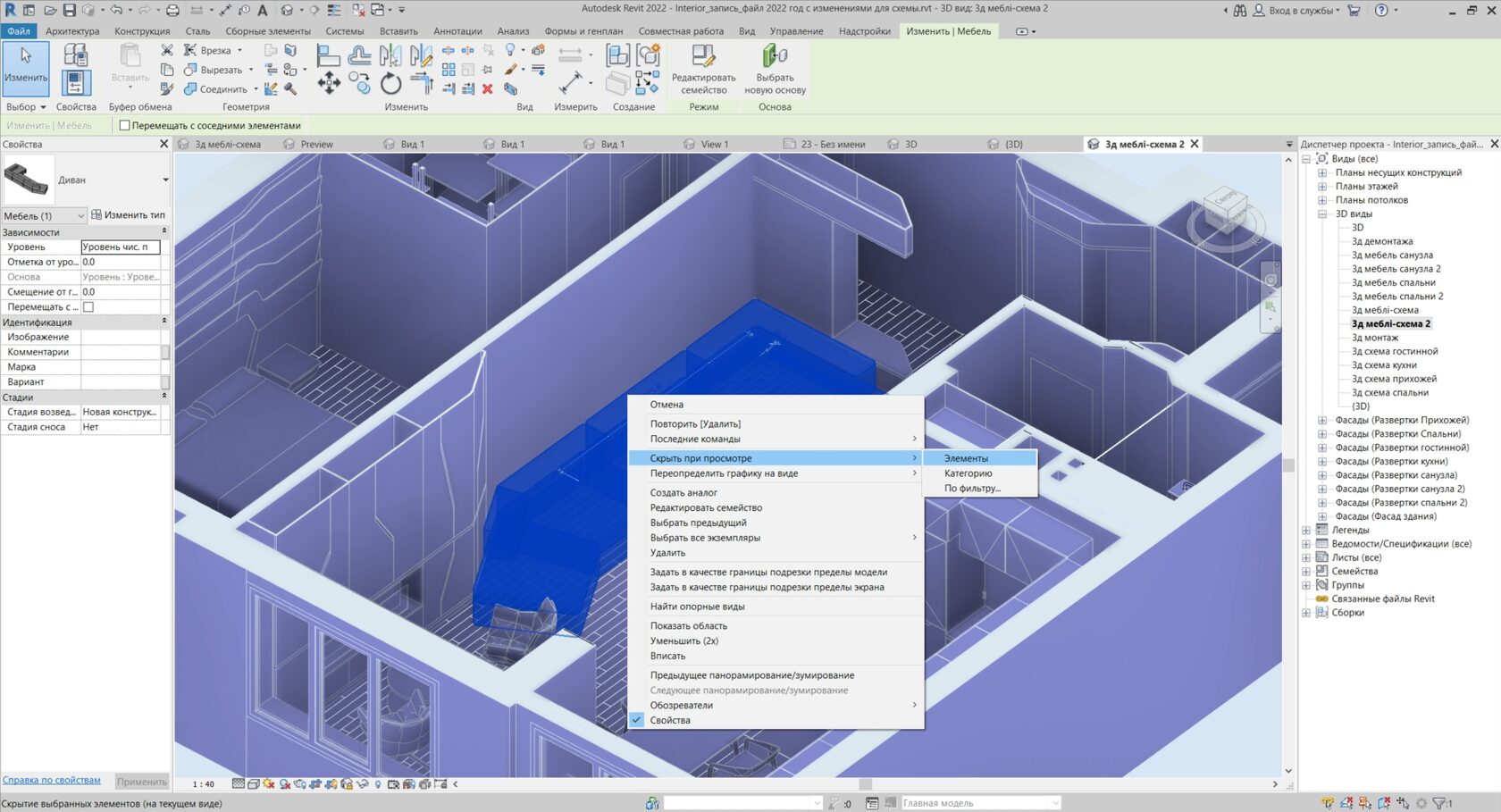
4.🍃Далі розрізаємо модель за допомогою “Section Box” (Границі 3D виду).

Якщо потрібно - розбиваємо її на частини за допомогою “Displace Elements” (Перемістити елементи).

5.🍃Цей крок підготовчий для наступних налаштувань - вибираємо кольорову палітру. Можна обирати кольори одразу по ходу роботи, але є ризик, що у фіналі поєднання може виявитися невдалим. Тому для зручності підбору кольорів можна скористатися спеціальними сервісами, наприклад, Adobe Color.
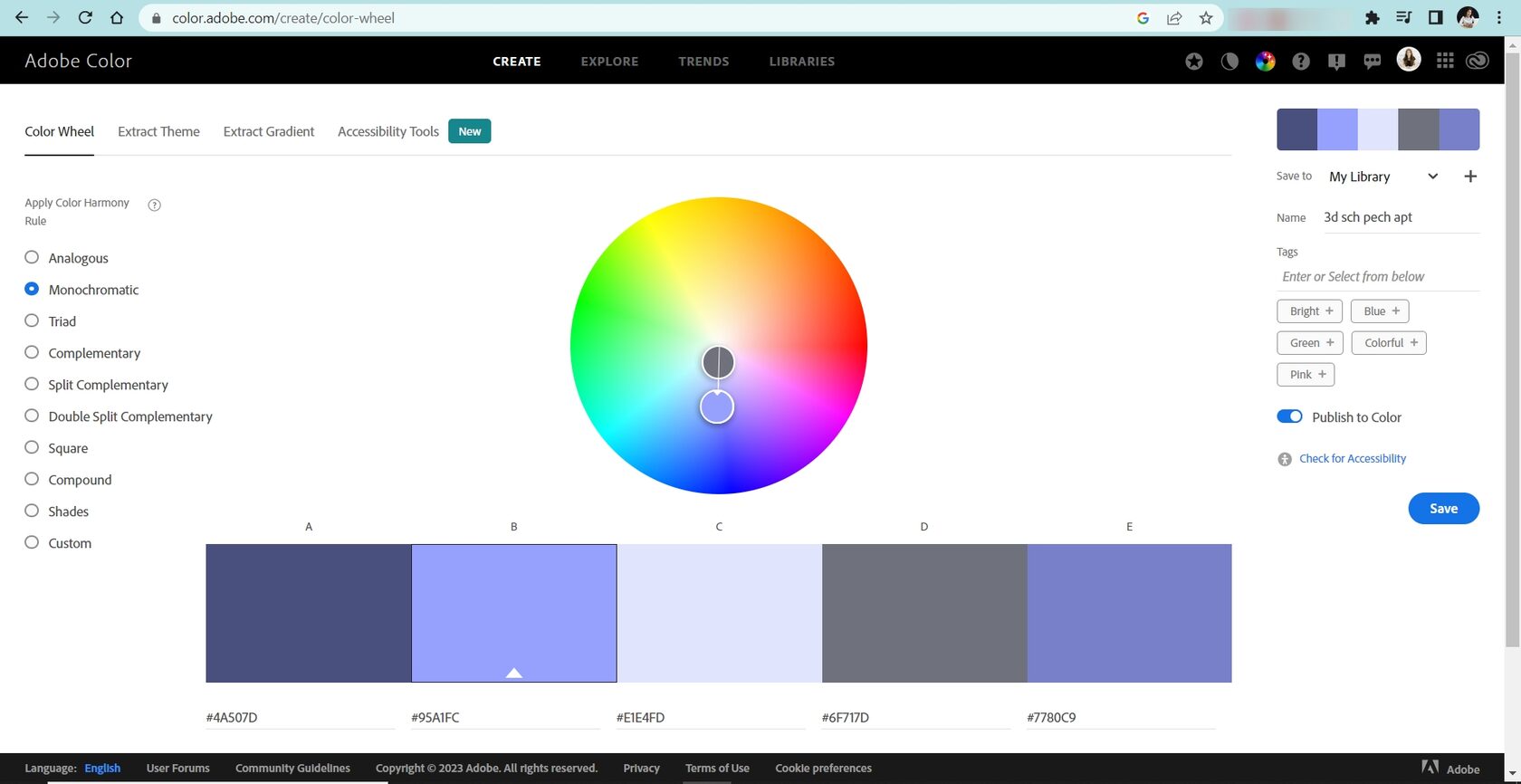
6🍃Далі найвеселіша частина - налаштовуємо графіку виду:
*якщо ви початківець у Revit - подивіться цю статтю про налаштування графіки у Revit.
- змінюємо колір елементів по поверхні та у розрізі через налаштування “Видимості/графіки виду”, “Перепризначення графіки на виді” для елементів.
- якщо потрібно - додаємо елементам напівпрозорості (по категорії або по-елементно).
- так само задаємо колір ліній по ребрах поверхонь та у розрізі.

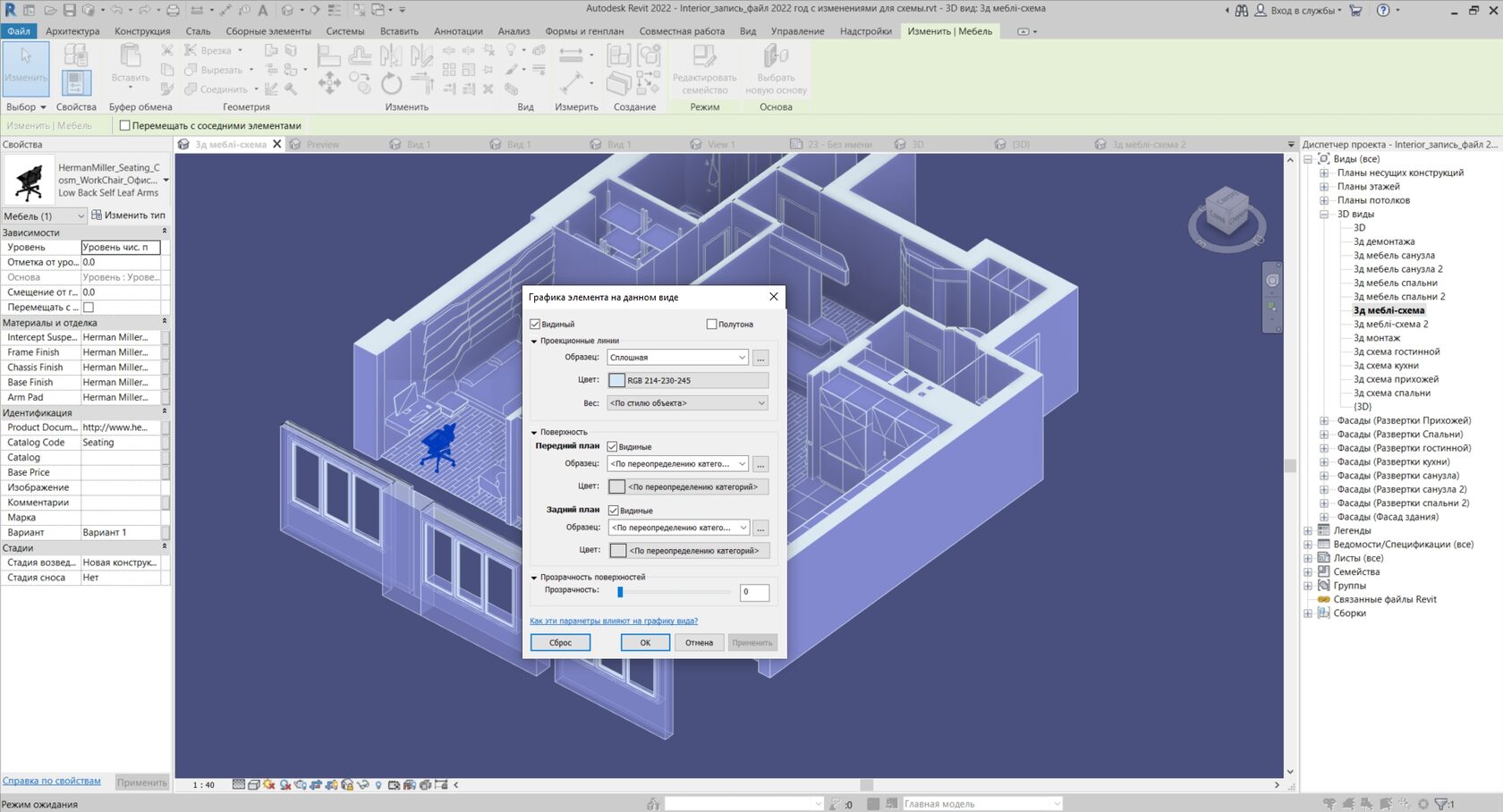
- задаємо колір фону у “Параметрах відображення виду”.
- також можна ввімкнути падаючі та природні тіні у “Параметрах відображення виду”.
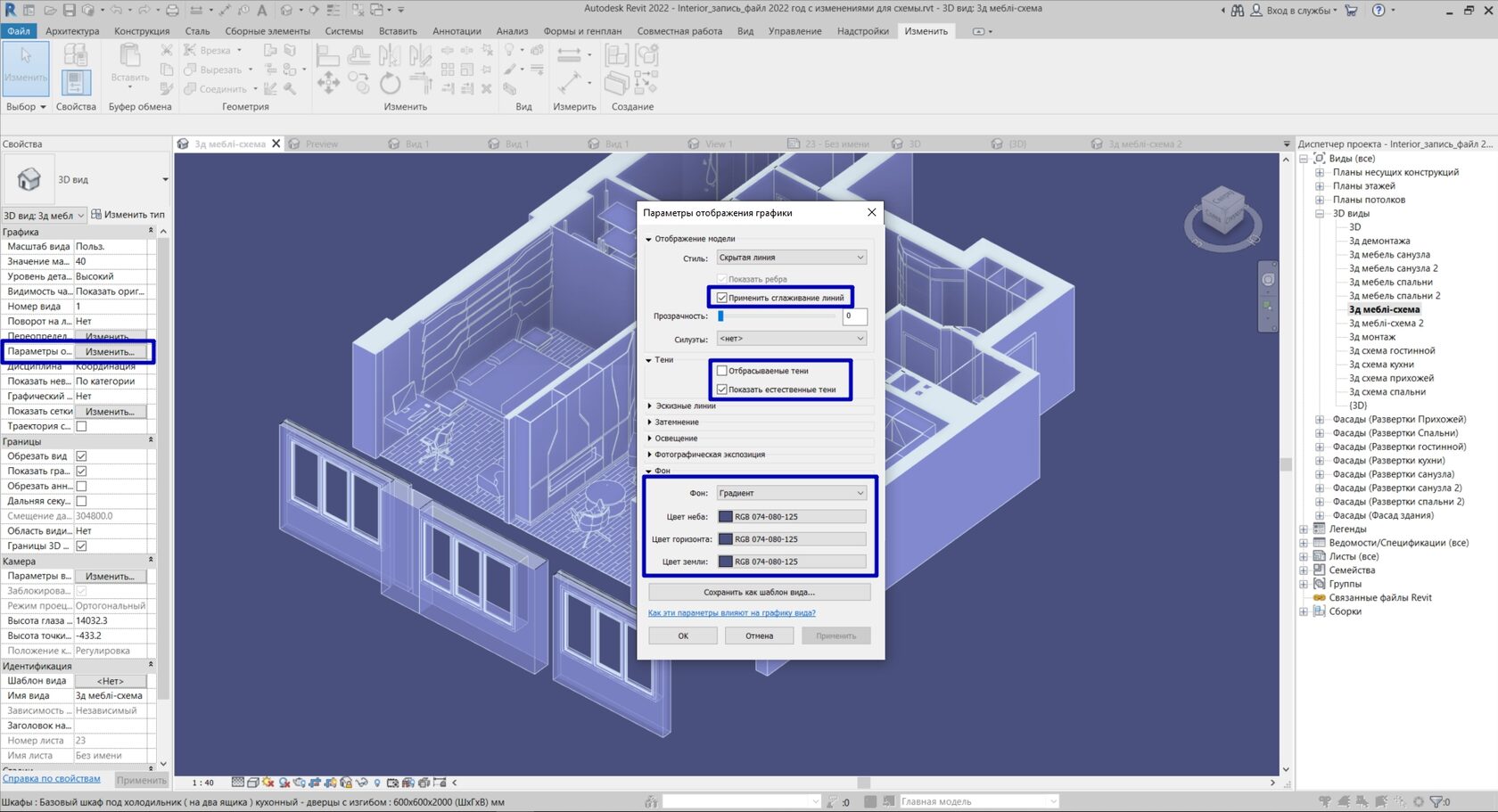
- додатково вмикаємо згладжування ліній, якщо ви плануєте експортувати зображення (а не pdf).
Не забувайте, що всі налаштування ви можете зберегти як “Шаблон виду” і далі використати його для інших видів.
Три додаткових лайфхаки:
1.🍃Для зміщенних елементів ми можемо автоматично отримати лінії траєкторії. Але якщо вони будуються некоректно або вам не підходять, робимо наступне: розміщуємо вид на листі і на ньому домальовуємо необхідні лінії за допомогою “Лінії деталізації” (не забудьте вибрати потрібний тип лінії).
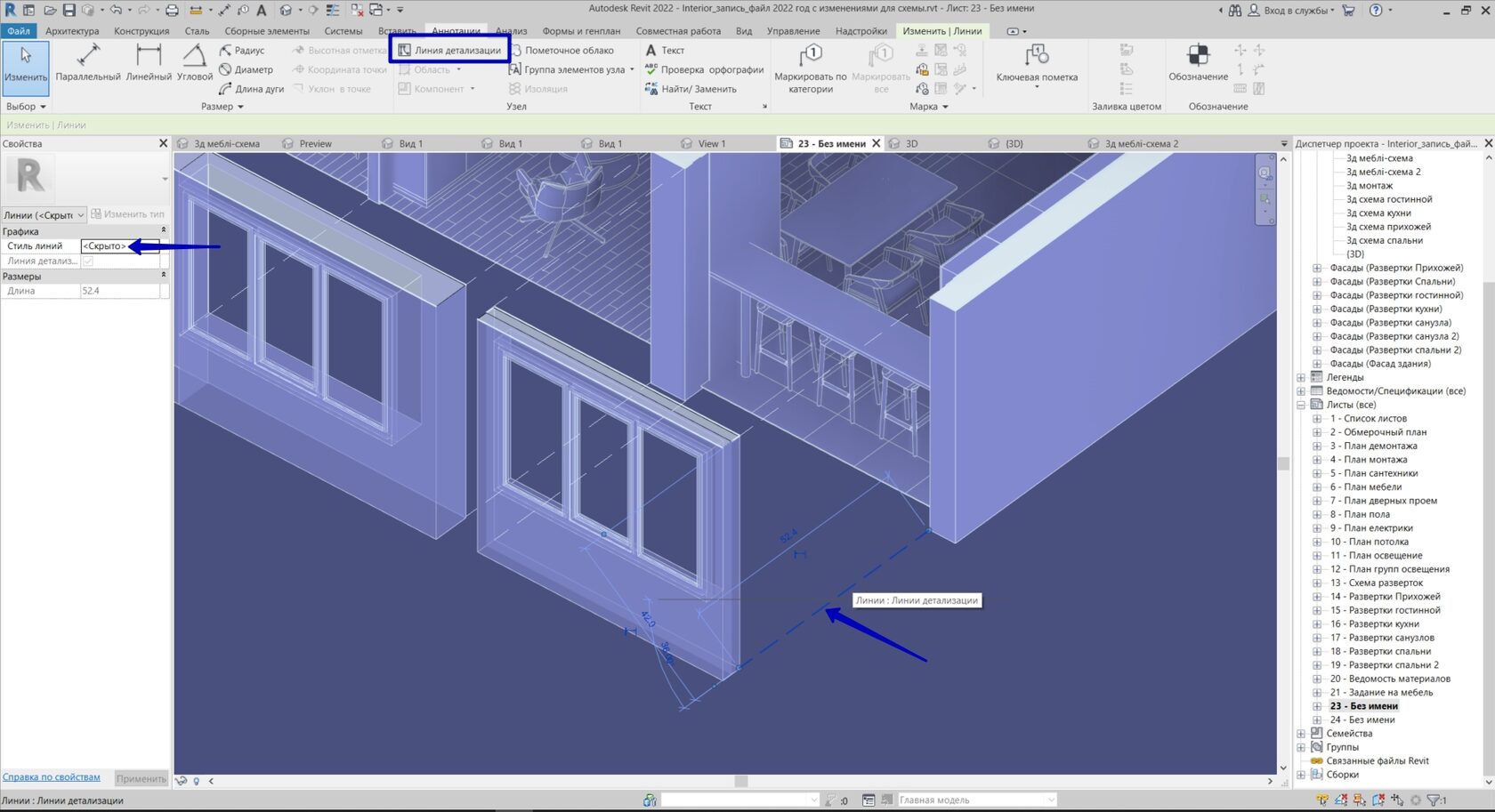
2.🍃Якщо ви хочете зробити обводку як на картинці нажче - можна скористатися штриховкою (Filled Region). Але виникає проблема - ми не можемо створювати штриховки на 3D виглядах (навіть якщо заблокуємо його). Рішення у стилі “танців з бубном”. Розміщуємо вид на листі і поверх кладемо ще один вид, наприклад, пустий вид плану (для цього окремо його створюємо). І вже на цьому виді плану ви зможете накреслити потрібну штриховку поверх вашого 3D. Не забудьте скористатися офсетом при побудові другої зовнішньої лінії, щоб цей процес був максимально швидким та безболісним.
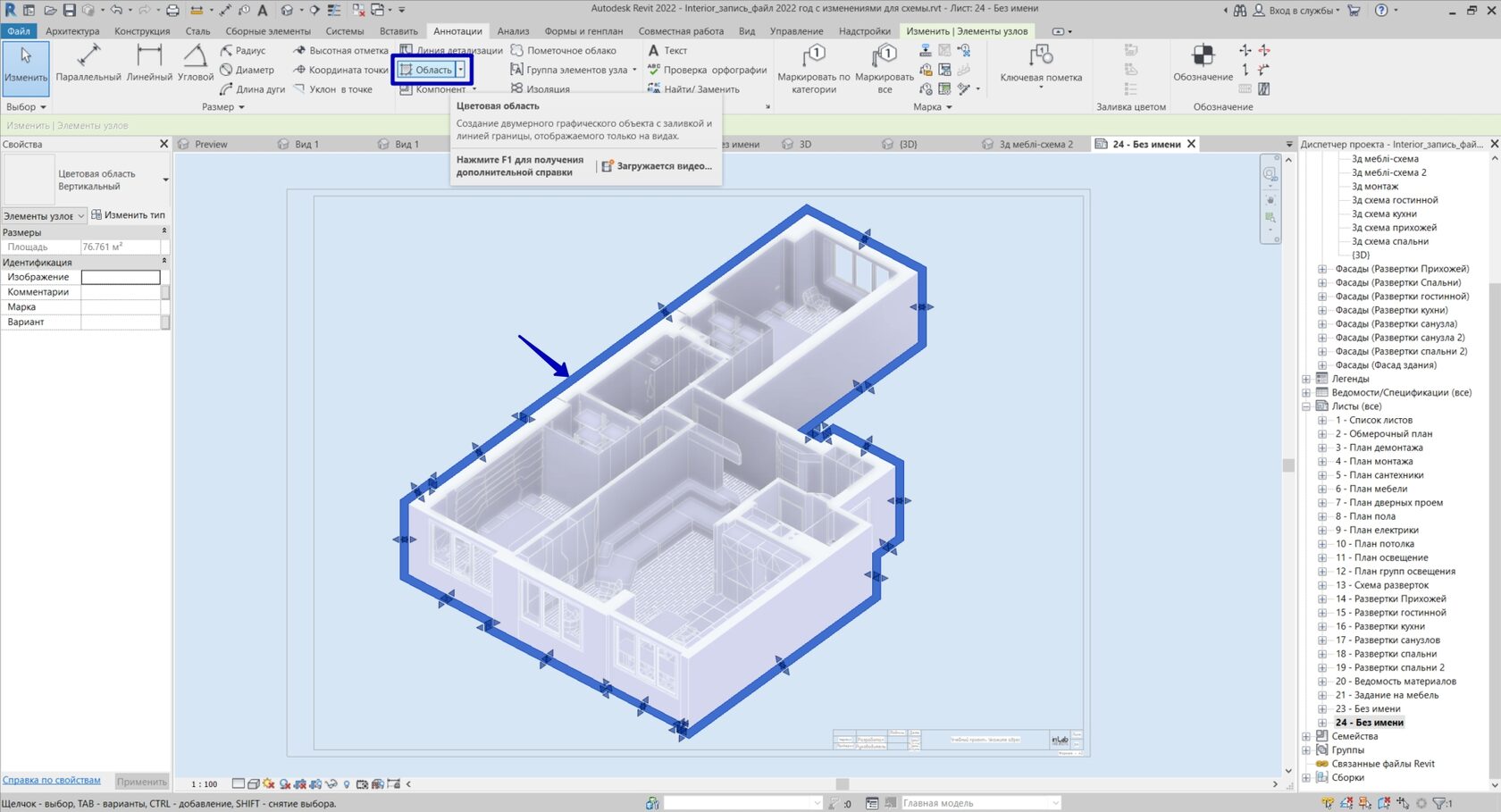
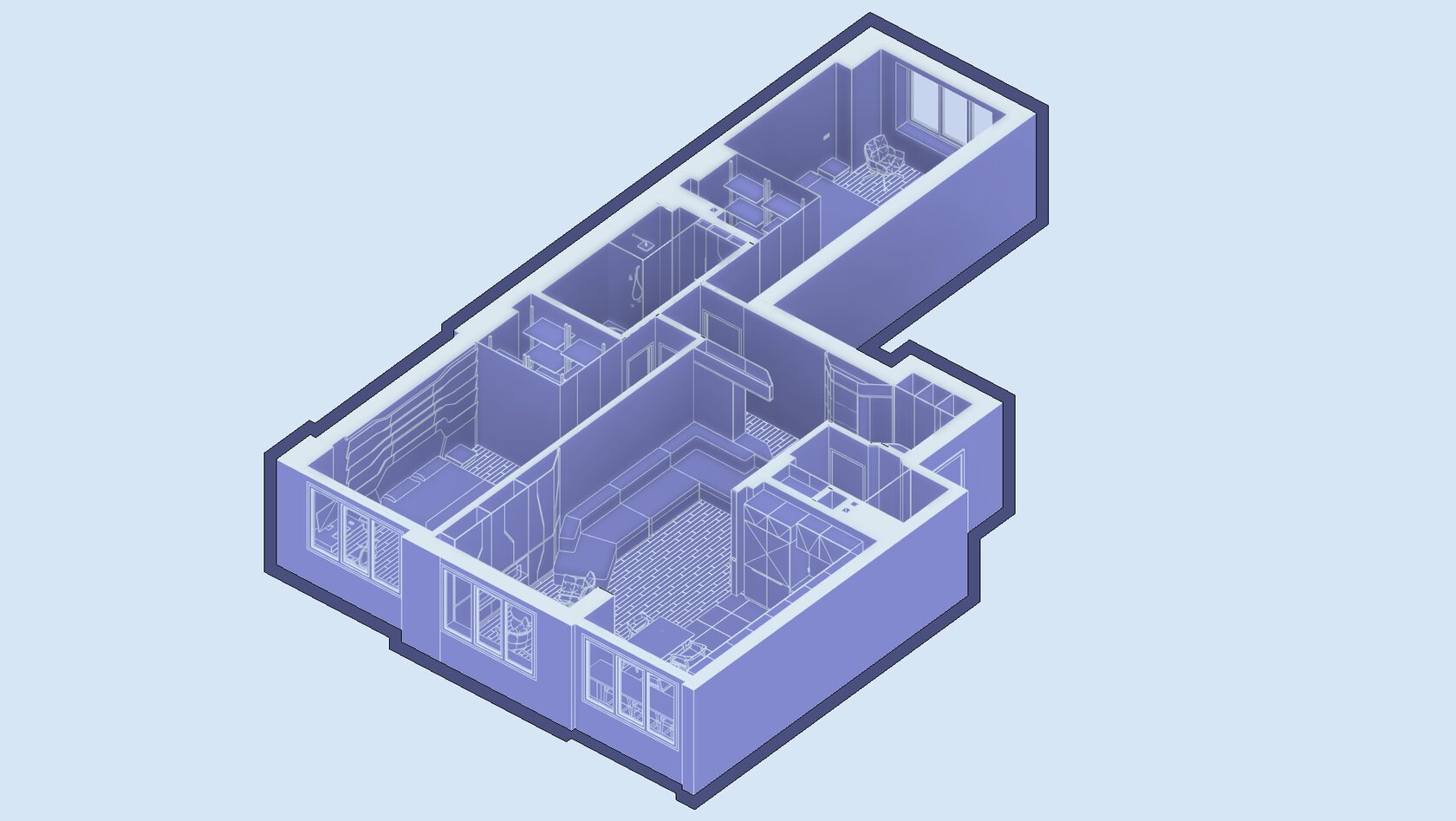
3.🍃Іноді потрібно змінити графіку окремих ліній на виді - у такому випадку використовуємо команду “Лінії” (Linework Tool) - з її допомогою ви можете змінити графіку будь-якої лінії окремо на виді, у якому працюєте.
Бажаємо вам гарних і зрозумілих схем у Revit, і обов’язково вчіться працювати у програмах Adobe-пакету, якщо ще не вмієте :)
Бажаємо вам гарних і зрозумілих схем у Revit, і обов’язково вчіться працювати у програмах Adobe-пакету, якщо ще не вмієте :)