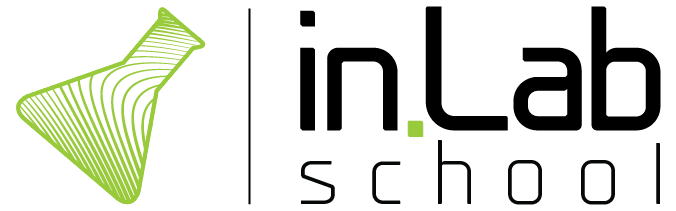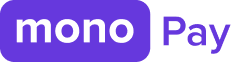Тому давайте розберемо, які варіанти налаштування графіки є, та якою є їхня ієрархічна підпорядкованість (кожен наступний рівень - “старший” за попередній).
1 рівень🍃 - Стилі об’єктів - це параметри налаштування графіки елементів на рівні проекту (тобто задані тут характеристики впливатимуть на відображення певної категорії у всьому проекті).
Стилі об'єктів - це основні налаштування графіки всіх елементів у Revit, а всі наступні варіанти налаштування видимості, графіки та відображення відносяться до конкретного виду або екземпляра і використовуються для виконання специфічних завдань.
Стилі об'єктів дозволяють визначати вагу ліній, їхні кольори та зразки, а також матеріали для різних категорій/підкатегорій елементів моделі, елементів анотацій та імпортованих об'єктів у проекті.
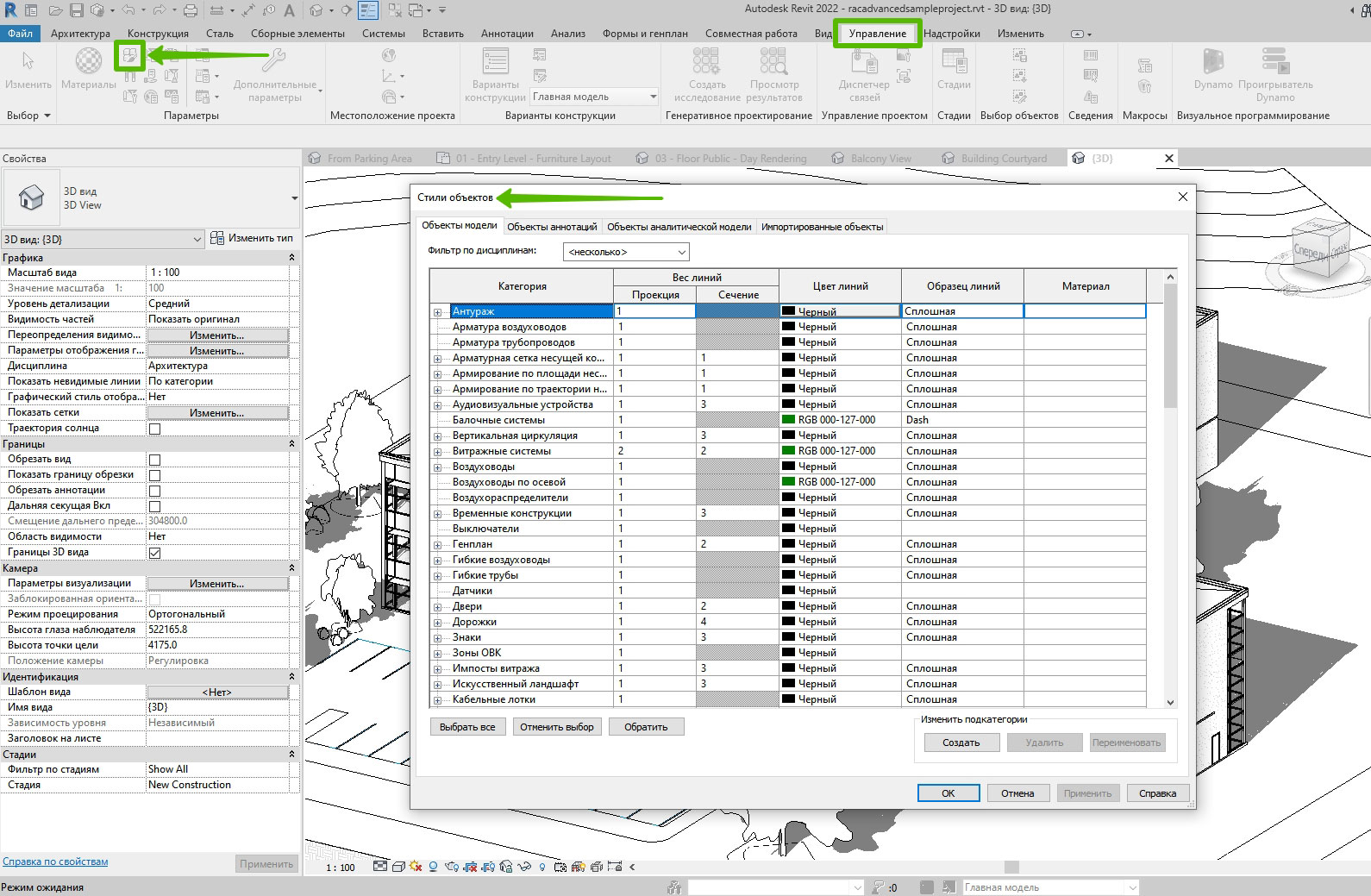
Налаштування, задані у “Стилях об’єктів”, не будуть відображатися, якщо змінені “Параметри видимості і графіки виду”.
2 рівень🍃 - Параметри видимості і графіки - налаштування видимості і графіки елементів моделі відбувається за категоріями (умовно так само, як у “Стилях об’єктів”), але зміни впливають лише на вибраний вид.
Для категорій моделі та фільтрів можна перевизначати зовнішній вигляд розрізів, проекцій та поверхонь. Для категорій анотацій та імпортованих категорій можна перевизначати зовнішній вигляд проекцій та поверхонь. Для категорій моделі та фільтрів також можна застосовувати прозорість до граней. Крім того, можна задавати параметри видимості, відображення напівтонів та рівня деталізації для категорії або окремого елемента.
*Використовуйте шаблони для однакових типів видів, щоб не налаштовувати графіку для кожного виду окремо вручну - це дуже сильно вплине на швидкість роботи над проектом.
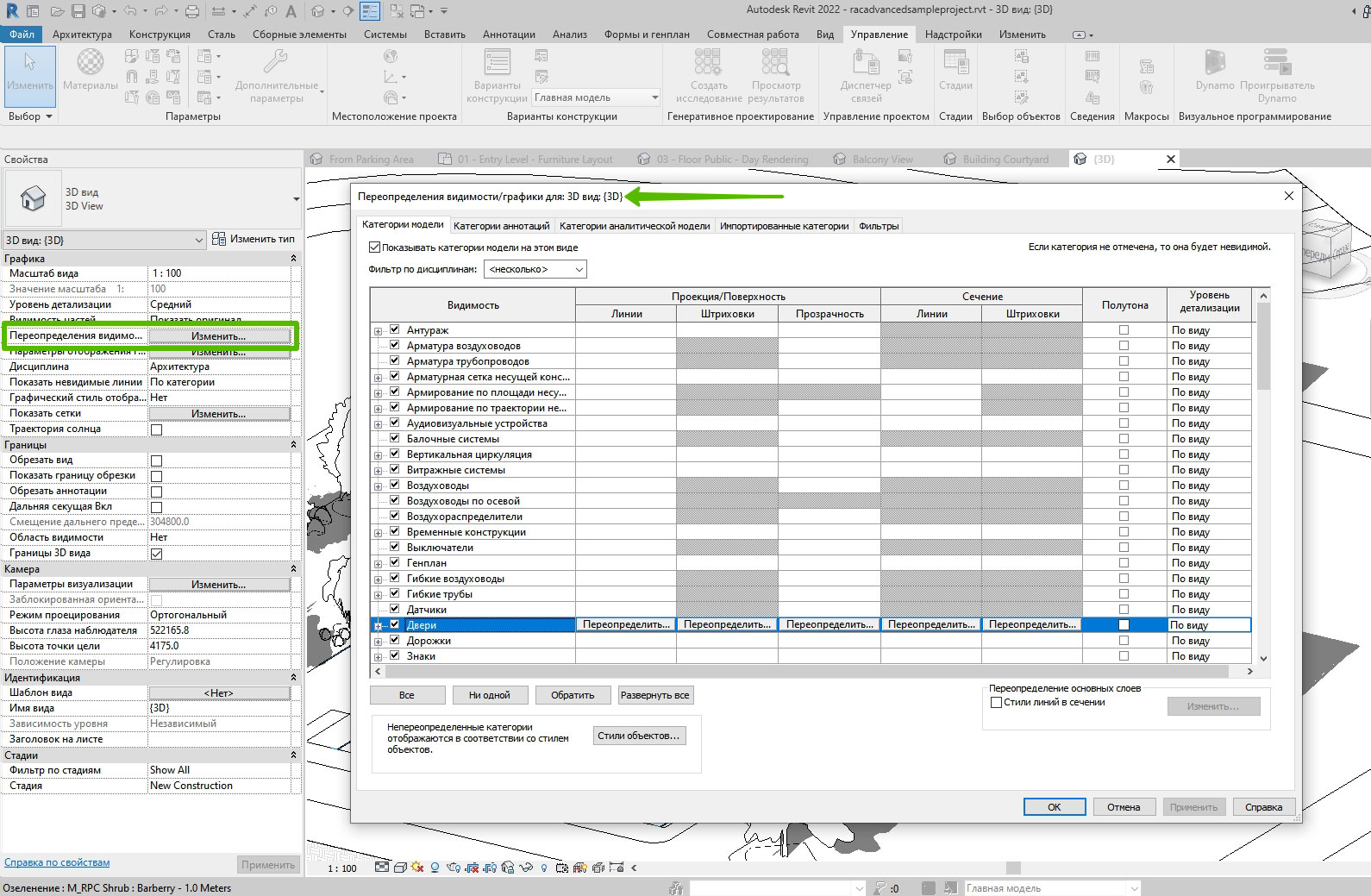
Налаштування, задані у “Параметрах видимості графіки виду”, не будуть відображатися, якщо застосовується “Перевизначення графіки” по стадіях або за допомогою фільтрів. Давайте їх розберемо:
3 рівень🍃 - Перевизначення графіки Стадій - налаштування відображення елементів моделі на видах, до яких застосовано фільтри стадій (про них ми детально писали у цій статті).
Можна задати стиль ліній та штриховок для поверхонь і розрізу елементів, а також полутони та матеріали для елементів в залежності від статусу стадії, що була до них застосована (існуючі, демонтаж, монтаж, тимчасові тощо).
*Для стадій, на яких використовуються параметри перевизначення графіки, виберіть "Перевизначено".
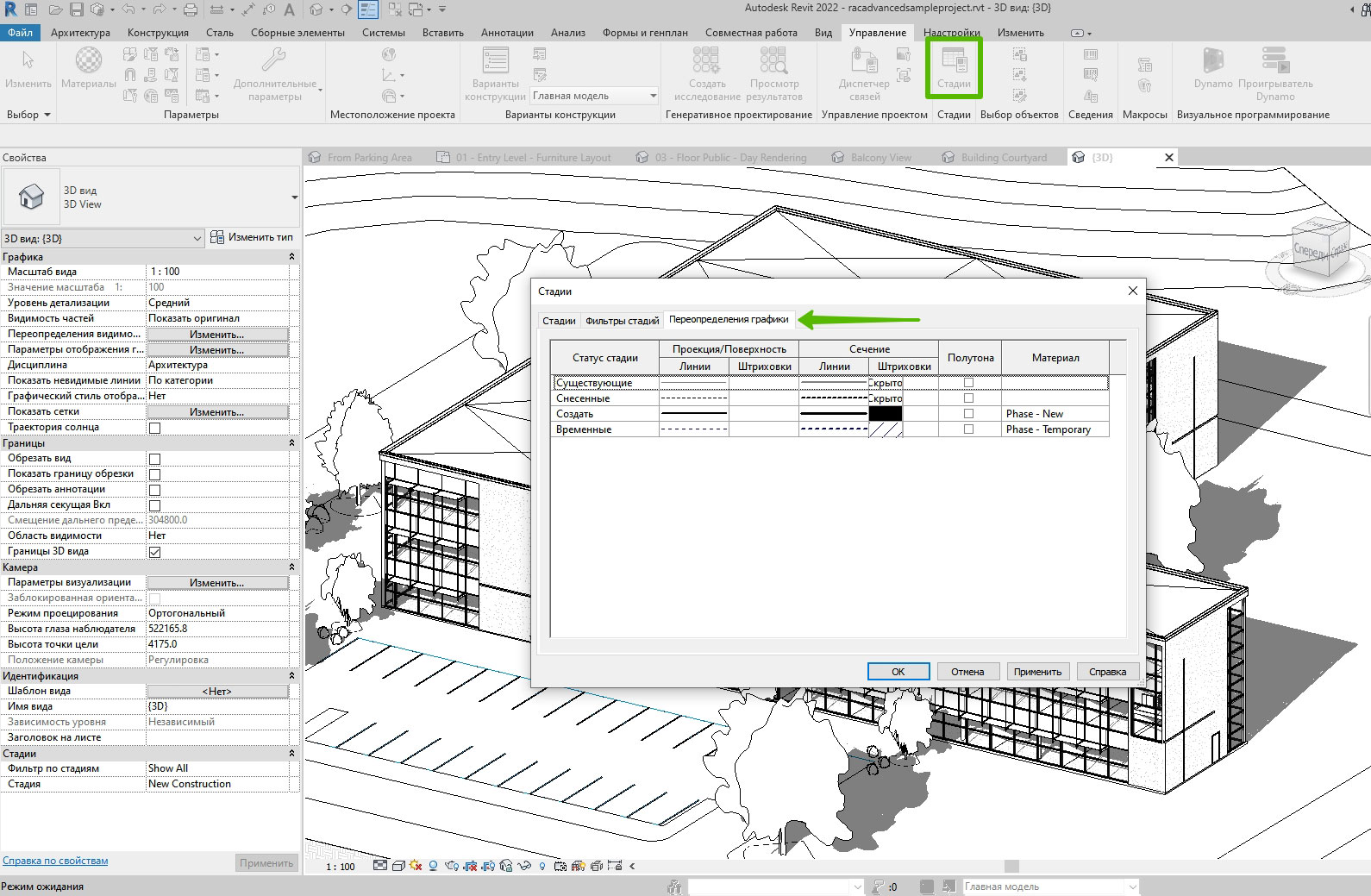
4 рівень🍃 - Перевизначення графіки за допомогою Фільтру - налаштування видимості та графічного відображення елементів, що належать до створеного фільтру.
Можна використовувати фільтр за вибраними елементами або фільтр за правилами, що відображає елементи відповідно до параметрів. До одного виду можна застосувати декілька фільтрів. Пріоритет застосування фільтрів визначається порядком їх зазначення на вкладці “Фільтр” діалогового вікна “Перевизначення видимості/графіки”. Фільтр, який стоїть у списку першим, має пріоритет над іншими.
*У деяких категорій не можна переналаштувати лінії та штрихування на розрізі. У такому випадку ці осередки будуть заблоковані і сірого кольору.

Усі перераховані вище способи не будуть впливати на графіку екземпляра на виді, якщо ми змінили його налаштування через “Перевизначення графіки екземпляра”.
5 рівень🍃 - Перевизначення графіки екземпляра - налаштування графіки окремо вибраного елемента на певному виді.
У діалоговому вікні “Графіка елемента на даному виді” можна змінювати параметри видимості, півтону, ліній і штрихування поверхонь та у розрізі. Для елементів анотацій, імпорту та вузлів у діалоговому вікні будуть вказані лише відповідні параметри перевизначення.
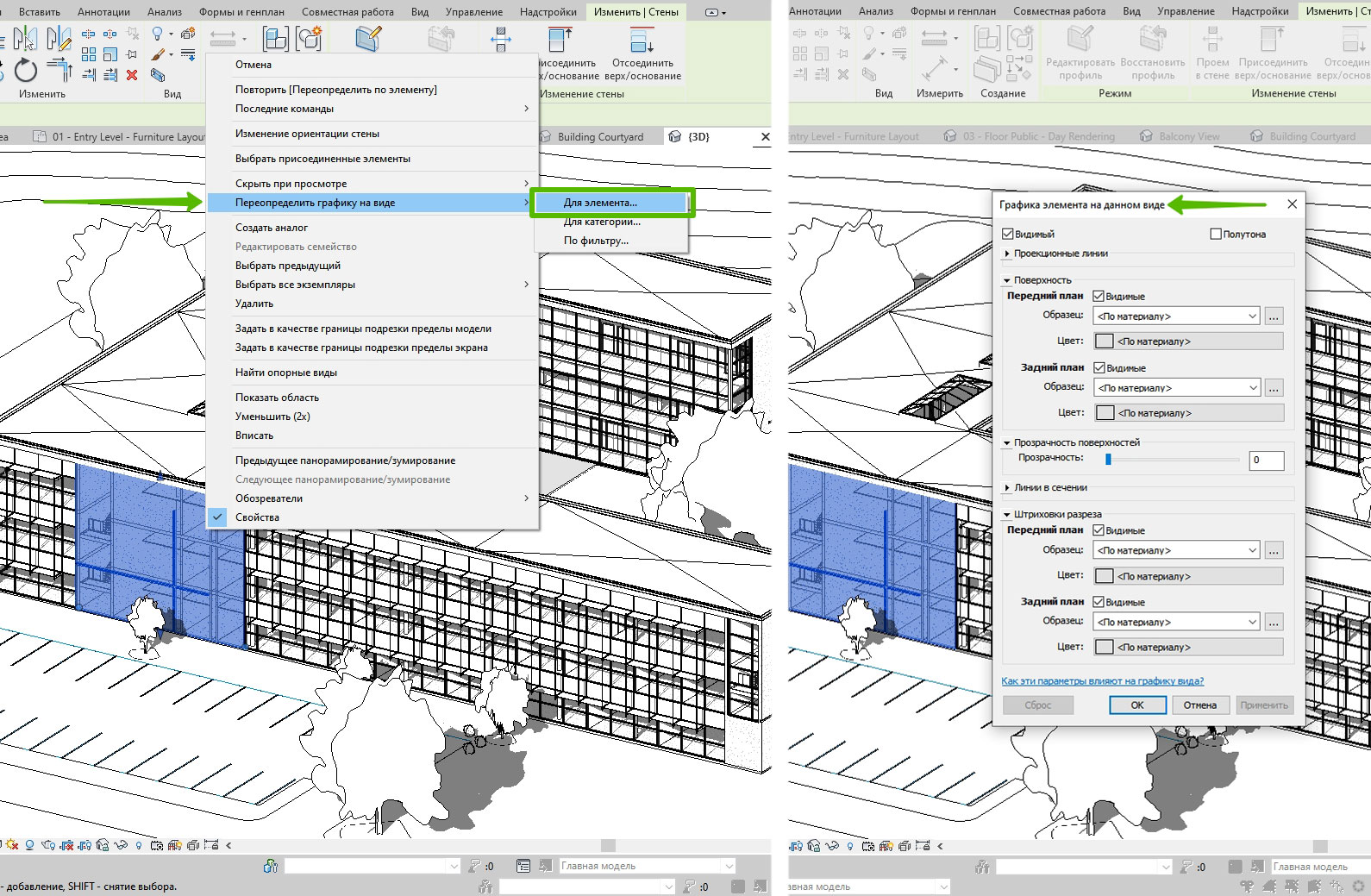
Додатково: можна перевизначити стиль лінії вибраного елемента на поточному виді. Для цього використовується інструмент “Лінії”, і його можна вважати 6 рівнем, оскільки він “старший” за налаштування графіки по екземпляру.
*Для елементів із кількома кромками можна виділяти окремі кромки або весь елемент шляхом циклічного перебору за допомогою кнопки Tab. Можна відновити початковий стиль ліній зміненої кромки. Не перериваючи роботу з інструментом "Лінії", виберіть у списку стилів ліній "За категорією". Після цього виберіть кромку.

Якщо одному елементу задано налаштування графіки декількома способами, то відображатись буде той, шо “старший”. Наприклад, якщо у “Стилях об’єктів” (1 рівень) категорія “Стіни” має чорний колір, але у проекті ми використовуємо “Стадії” і ми задали для стадії “Демонтаж” червоний колір (3 рівень), то на плані демонтажу знесені стіни будуть відображатися червоним (а не чорним) кольором. Але додатково ми можемо, наприклад, на цьому плані демонтажу вибрати одну зі стін і переналаштувати її графіку по екземпляру (5 рівень). Зробити її, наприклад, зеленого кольору, тому що будівельники мають розібрати її обережно, оскільки ми плануємо повторно використати цей матеріал у проекті.
Таким чином, відштовхуючись від поставлених задач ви можете вибирати, яким саме чином змінювати видимість та графіку елементів у своєму проекті. Така кількість інструментів дає вам дуже високу гнучкість та можливість максимально оптимізувати оформлення креслень та 3d виглядів.
Додатково почитати про ієрархію перевизначення видимості елемента можна у довідці Revit за посиланням.