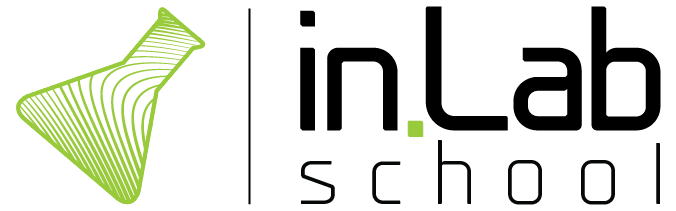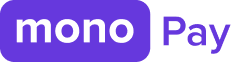С помощью стадий Revit может “разделять” виды и объекты и применять к ним необходимые настройки видимости и графики, а также использовать это “разделение” в спецификациях. Таким образом, мы можем выдавать проектную документацию, для определённых стадий проекта с необходимыми нам настройками и фильтрами.
При использовании стадии мы работаем со статусом стадии (каждый вид может отображать одну или несколько стадий строительства + для каждого состояния мы можем задать настройки графики) и с фильтрами стадий (это правила, которые применяются к виду для управления отображением элементов, в зависимости от состоянии стадии).
Как это работает - давайте разберём на практическом примере создания планов монтажа и демонтажа.
1. 🍃Допустим, у нас есть обмерный план квартиры. В качестве примера создадим два новых вида: “План демонтажа” и “План монтажа”.
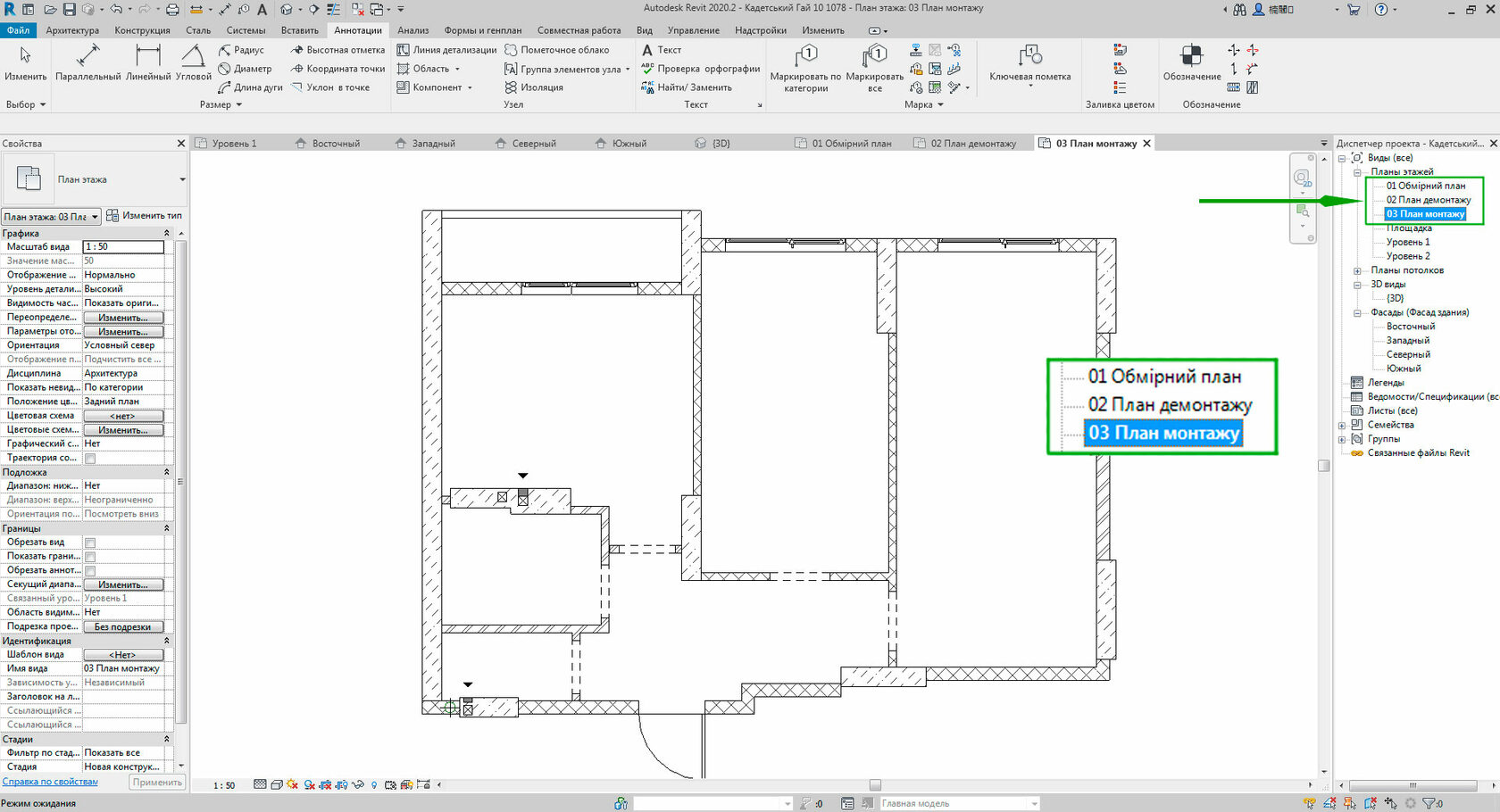
2. 🍃На обмерном плане выделяем все объекты и в “Свойствах” видим перечень всех элементов и их количество. Далее поочередно переключаем категории элементов (Стены/Окна/Двери и т.д.) и назначаем им стадию “Существующие” в “Свойствах”. К стадии существующих определяем всё, что у вас есть на начало работы над проектом.
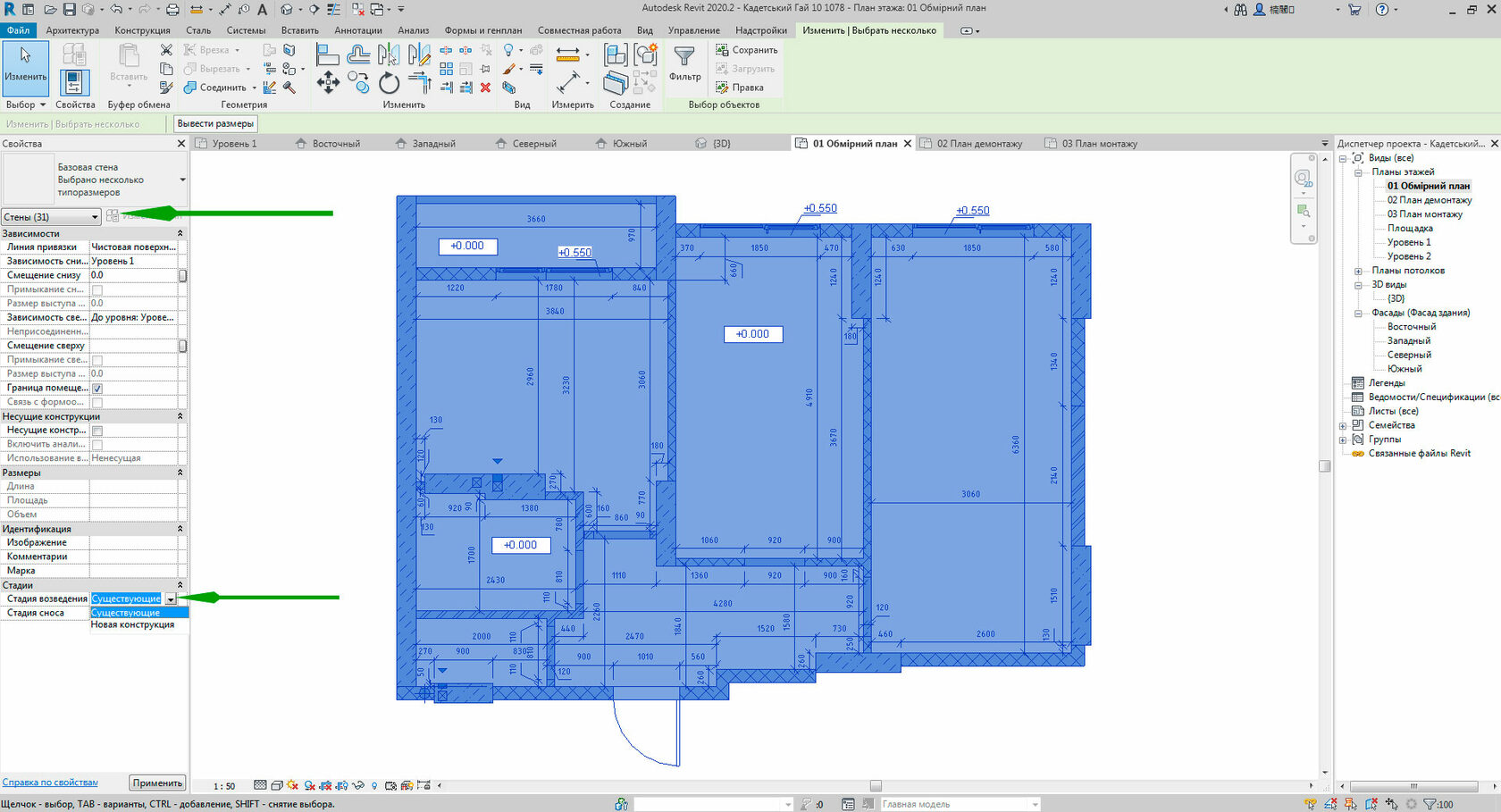
В свойствах вида обмерного плана не забываем задать стадию “Существующие” - вы увидите, как изменилась графика.
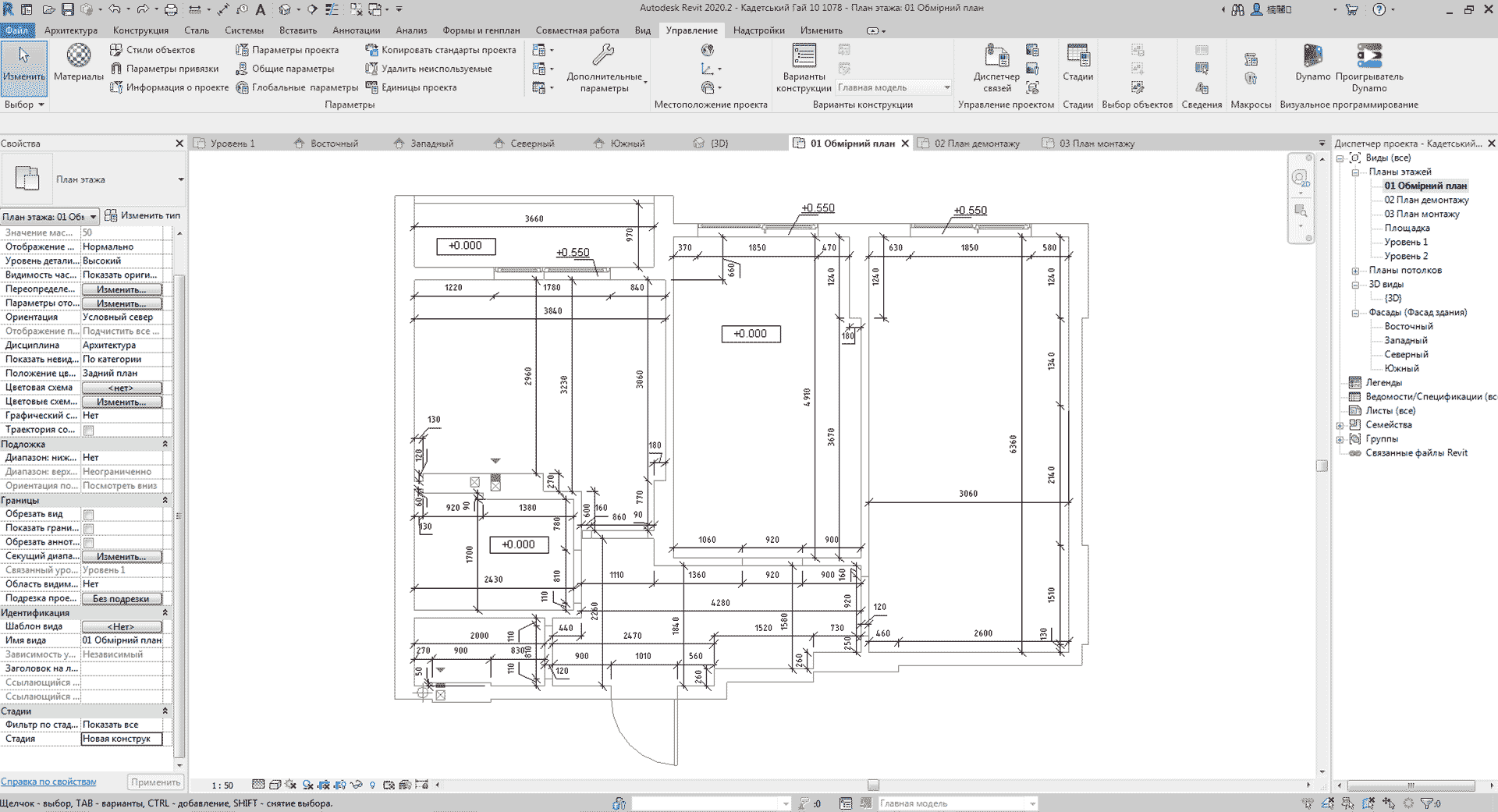
3. 🍃Далее нам необходимо создать новую стадию “Демонтаж”, которой по умолчанию в Revit нет. Для этого мы открываем “Стадии” на вкладке “Управление” и добавляем новую строчку (с помощью “Вставить”) между стадиями “Существующие” и “Новая конструкция”.
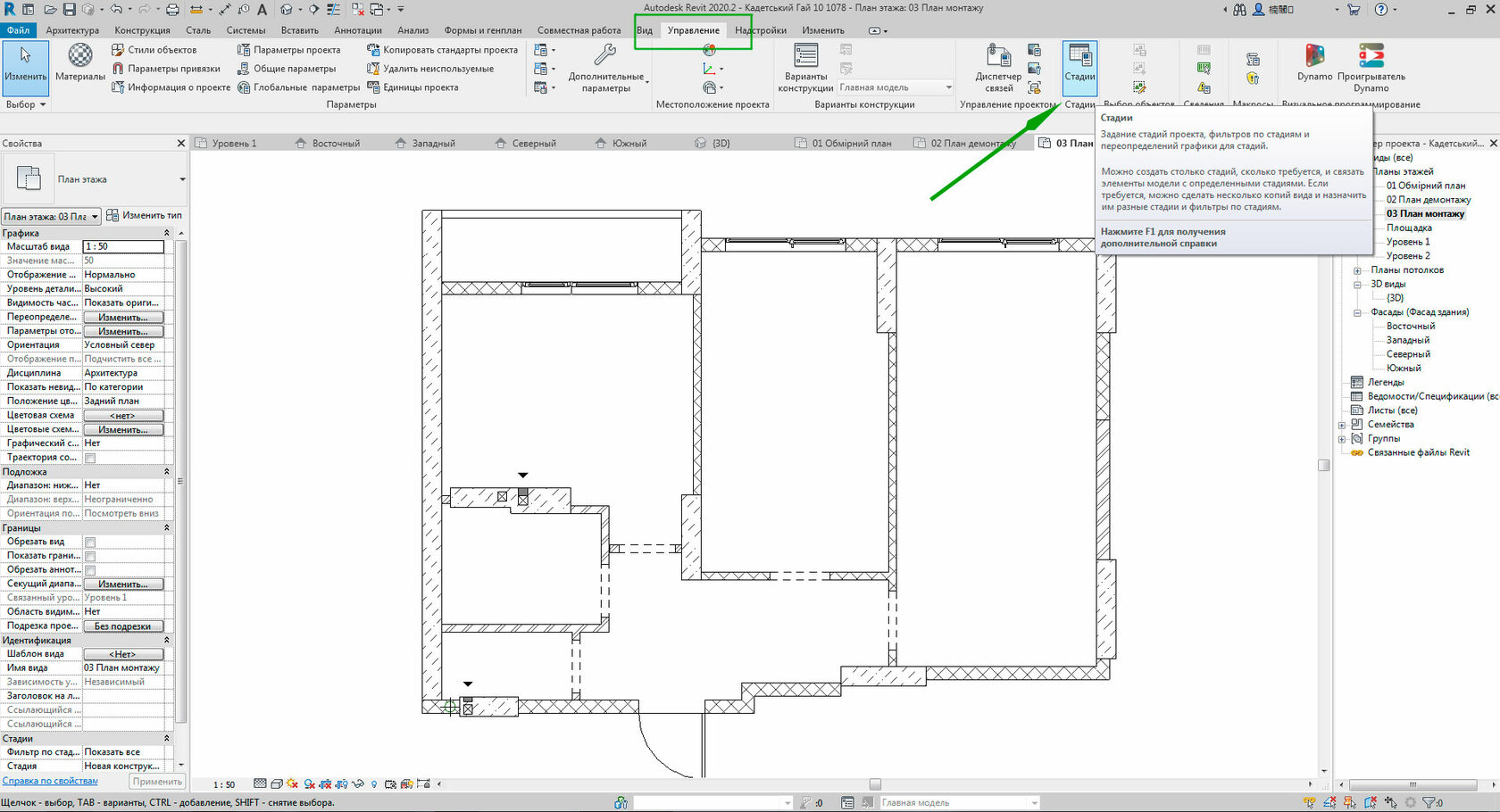
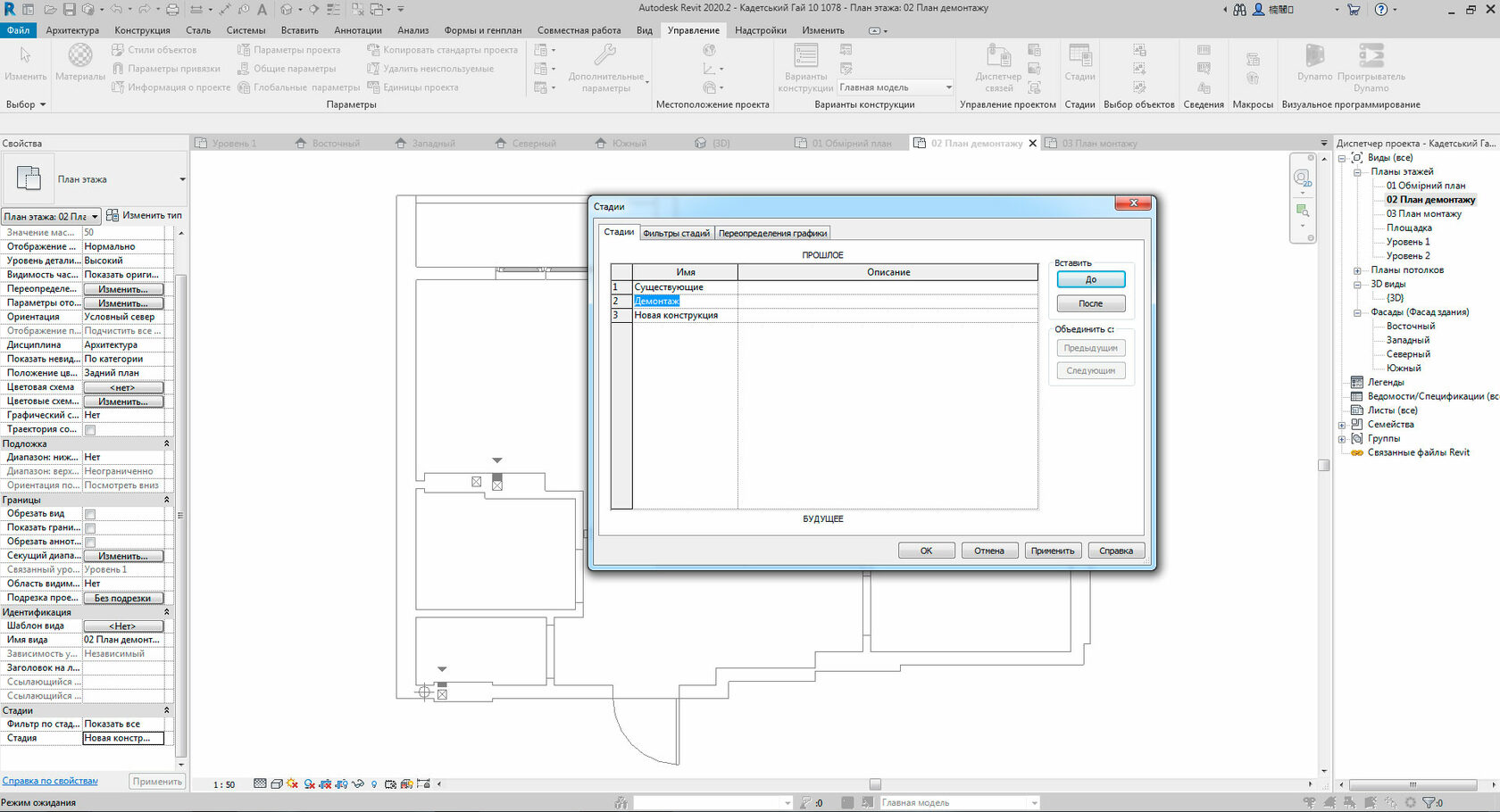
Находясь в этом же окне, сразу можно настроить графику элементов по стадиям. Для этого открываем вкладку “Переопределение графики”. В нашем случае для статуса стадии “Снесённые” можно задать красный цвет заливки в сечении (он будет использоваться на плане демонтажа). Тут же можно сразу назначить для статуса “Создать”, например, зелёный цвет (для плана монтажа).
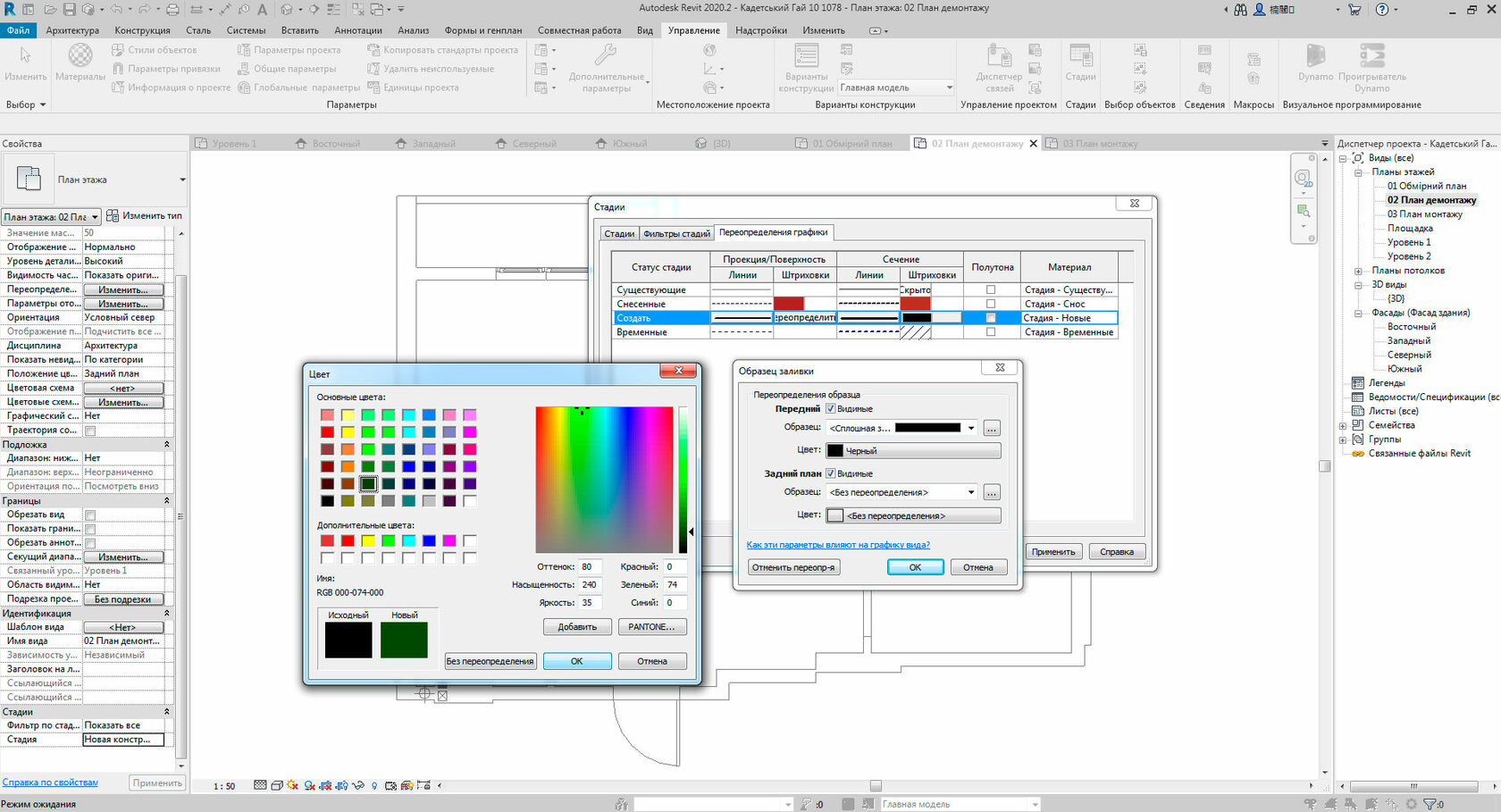
4.🍃Переходим на вид плана демонтажа и задаём ему в свойствах вида в разделе “Стадии” стадию “Демонтаж”. Далее с помощью команды “Снос” (вкладка “Изменить” - раздел “Геометрия”) мы указываем, какие элементы демонтируются, и они будут автоматически окрашиваться в красный цвет.
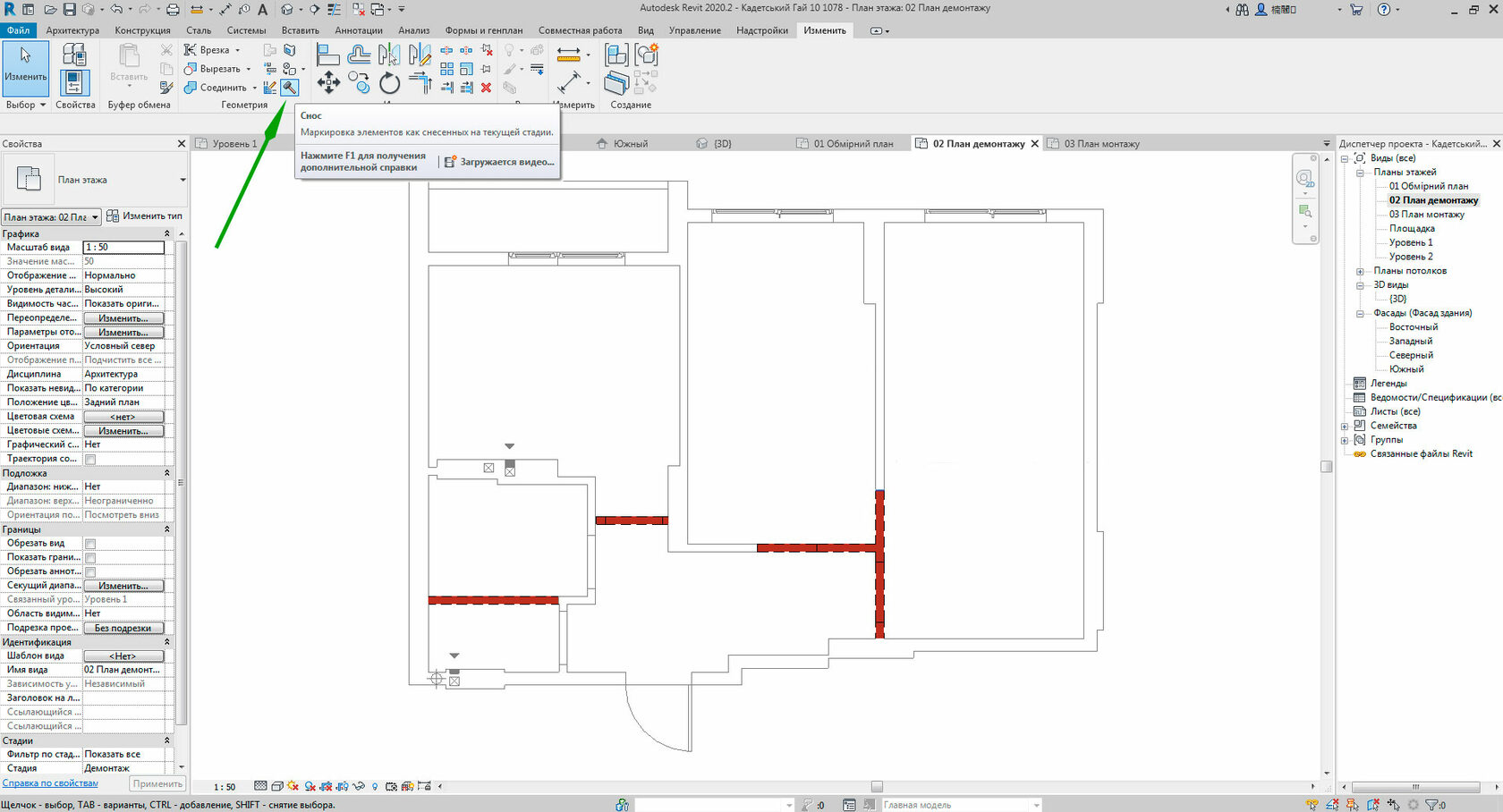
На плане монтажа снесённых стен уже не будет.
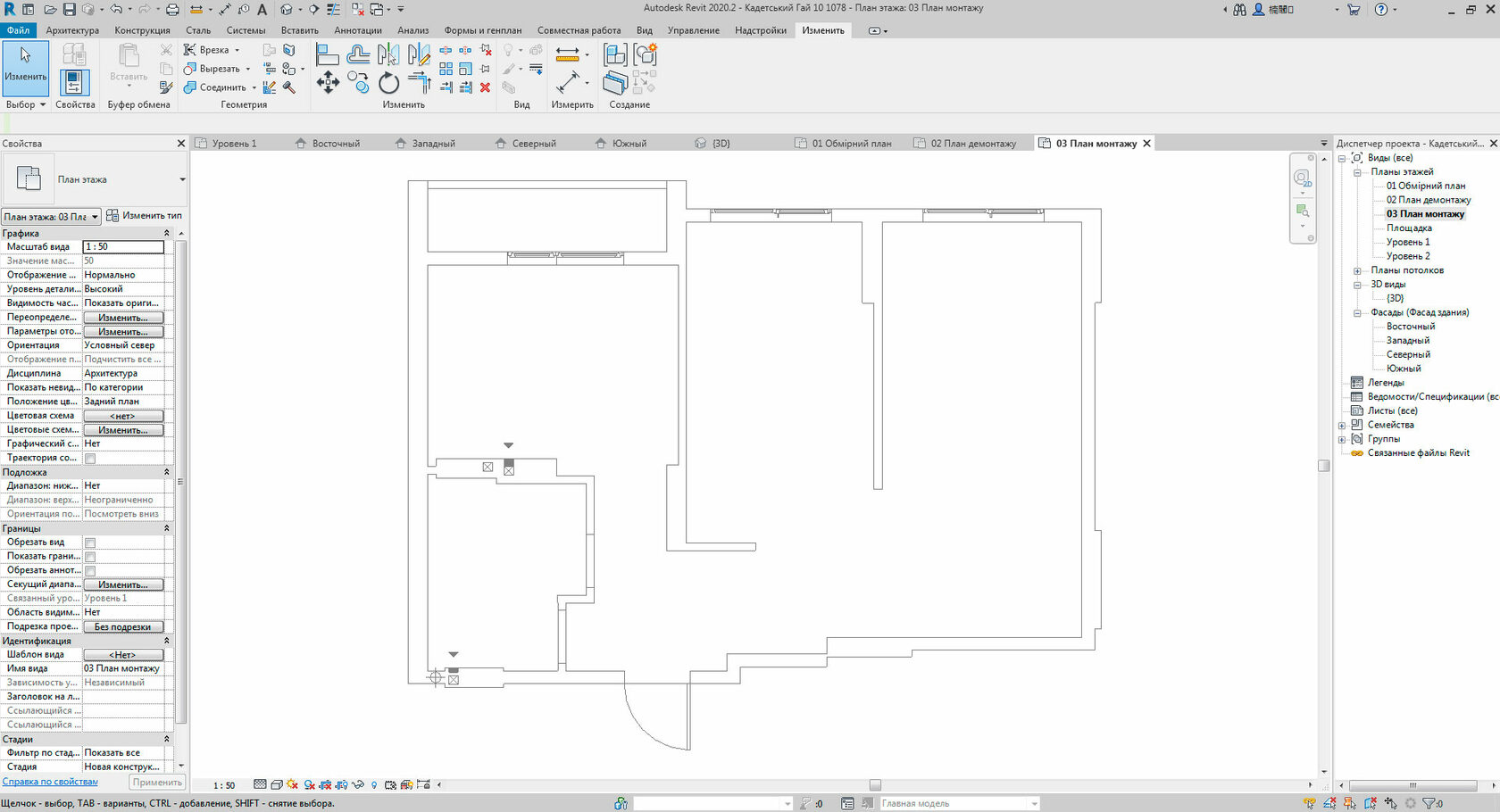
5. 🍃Работа с фильтром стадий. Фильтры стадий нужны для того, чтобы определять, каким образом будет задаваться графика элементов на виде в соответствии с выбором статуса стадии: по категориям, будет переопределена по стадии или вовсе не будет отображаться. В нашем примере удобно использовать три основных фильтра: “Существующие+Демонтаж”, “Существующие+Монтаж” и “После монтажа”. Их мы будем использовать при оформлении планов мебели, электрики и т.д.
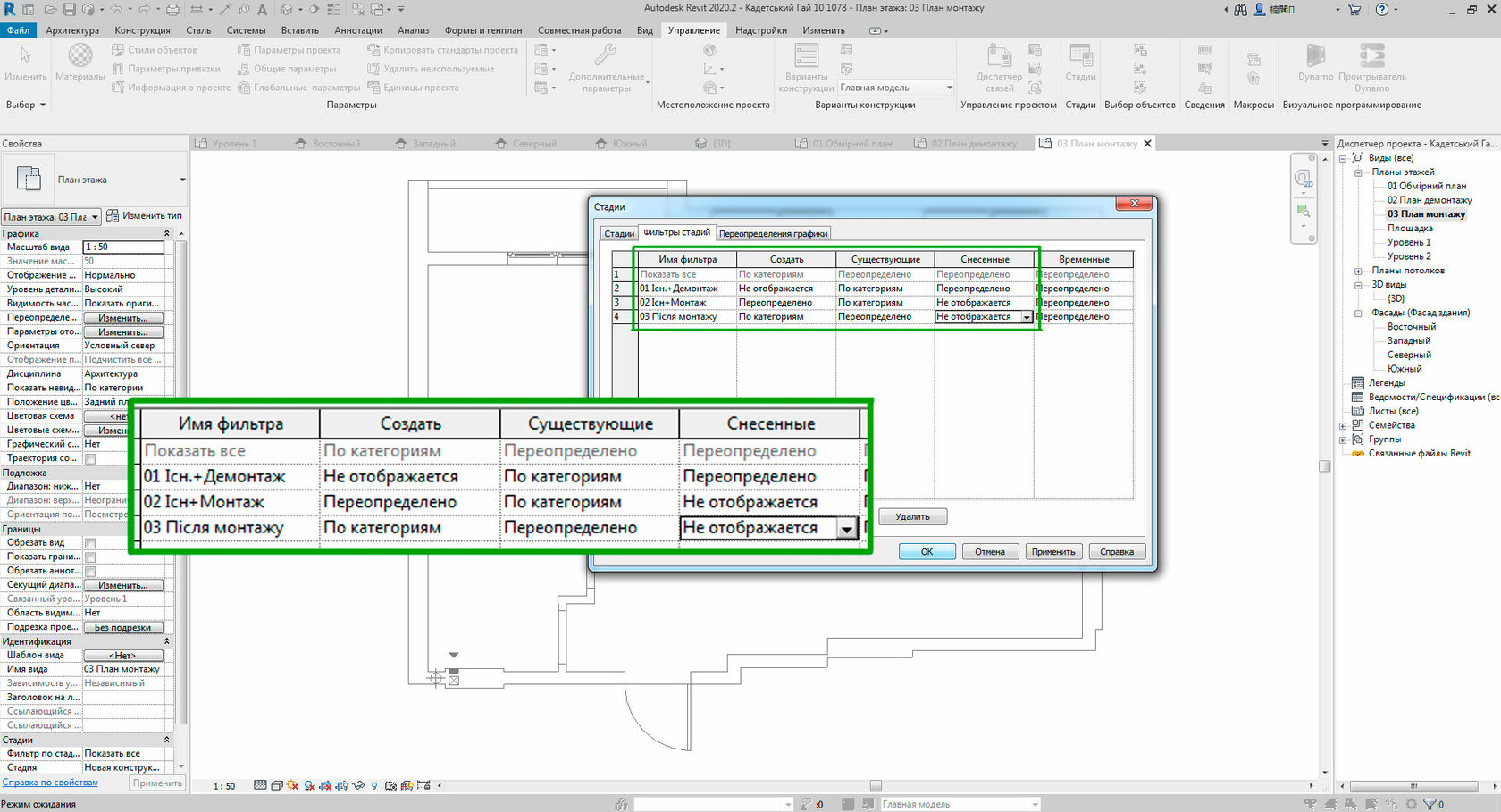
Дальше вам остаётся применить созданные фильтры для соответствующих видов: в свойствах вида - раздел “Стадии” - “Фильтр по стадиям” - указываем необходимый фильтр.
В нашем примере для плана демонтажа используем фильтр “Существующие+Демонтаж”, для плана монтажа - “Существующие+Монтаж”. Таким образом все “новые” стены на плане монтажа автоматически будут окрашены в зелёный цвет, а на плане демонтажа все снесённые - в красный.
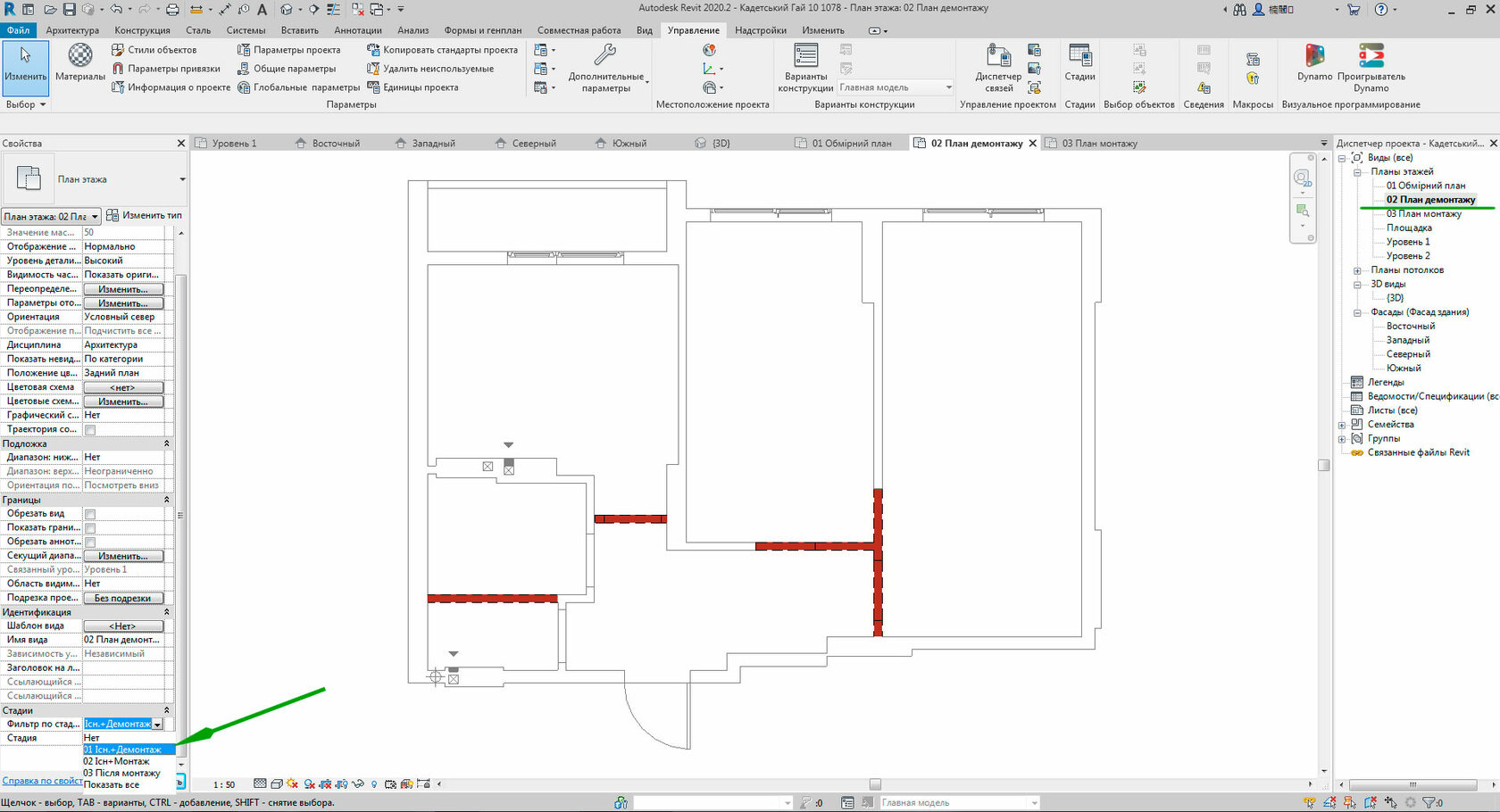
Созданные стадии и фильтры стадий, конечно, можно применять и на 3d видах для большей наглядности.
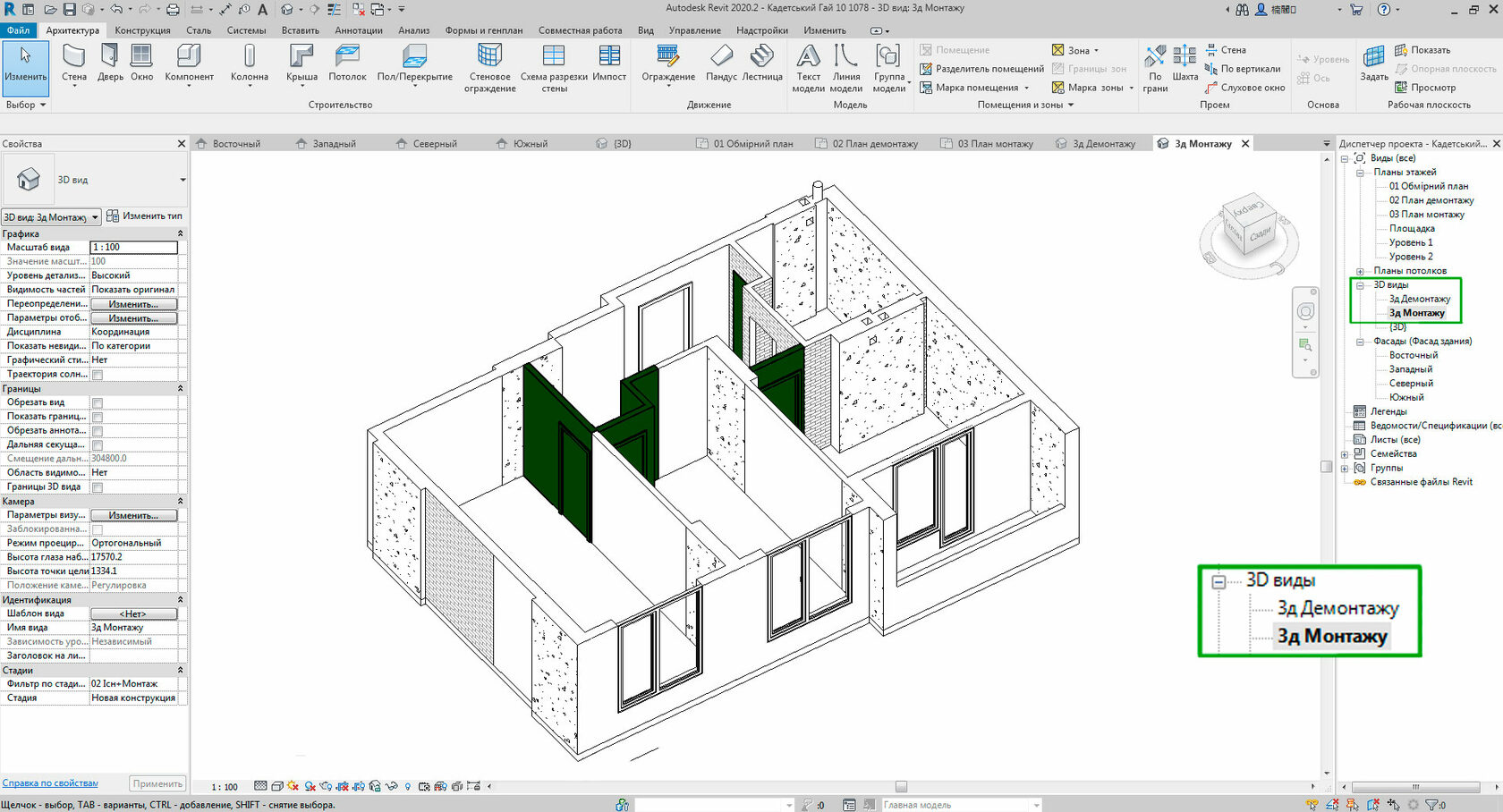
Ну и для тех, кто осилил статью до конца, давайте еще раз подытожим о свойствах при работе со стадиями в целом:
1. Свойства стадий на видах
Каждый вид в Revit имеет два свойства: “Стадия” и “Фильтр стадий”.
- При создании вида, он автоматически получает стадию (это значение можно изменить). Можно скопировать вид, а потом выбрать для него другое значение стадии.
- Свойство “Фильтр стадий” позволяет управлять отображением элементов на видах. Например, снесённые стены - красные, новые - зелёные.
2. Свойства стадий для элементов
Каждый элемент в проекте имеет свойства “Стадия возведения” и “Стадия сноса”.
- Свойство “Стадия возведения” означает стадию, на которой элемент был добавлен в модель. По умолчанию значение этого параметра будет таким же, как и значение стадии для вида. При необходимости можно поменять.
- Свойство “Стадия сноса” - означает стадию, на которой элемент снесли. По умолчанию стоит значение “Нет”. При сносе элемента значение автоматически обновится и примет значение текущей стадии вида, на котором элемент был снесён.
3. Статус стадии
Свойство стадии на виде (1) и свойства стадий для элементов (2) взаимосвязаны и определяют статус стадии элемента на виде. Статус стадии используется в фильтре стадии для определения параметров видимости и графики.
Если вам интересно углубиться в каждый аспект работы со стадиями самостоятельно - рекомендуем почитать этот раздел в справке Autodesk.