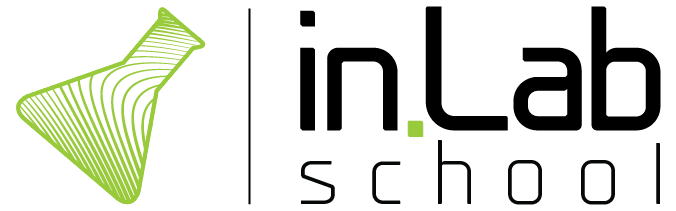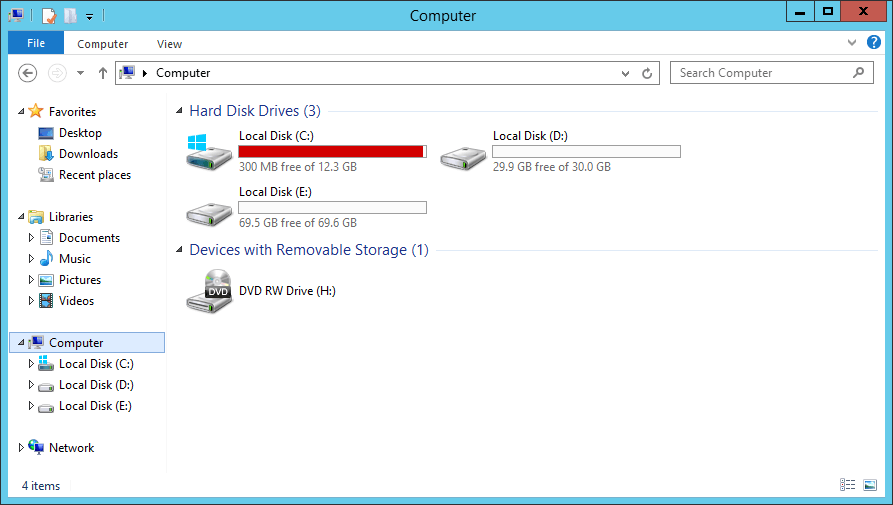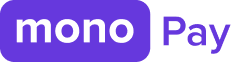Думаю, усі стикались з проблемою, що місця на диску C не лишилось((( Особливо, якщо ти - архітектор, якому треба ставити декілька програм по 20-40 Гб кожна 😱
Обов'язково перед усіма процедурами збережіть важливі файли на інший диск!
А ще запишіть, скільки вільного місця є зараз, щоб після усіх дій порахувати та написати нам, скільки вийшло звільнити))
Зараз розберемо трохи варіантів, які допоможуть очистити все зайве.
Обов'язково перед усіма процедурами збережіть важливі файли на інший диск!
А ще запишіть, скільки вільного місця є зараз, щоб після усіх дій порахувати та написати нам, скільки вийшло звільнити))
Зараз розберемо трохи варіантів, які допоможуть очистити все зайве.
Перший етап - чистимо очевидне!
1.🍃Перевіряємо розмір робочого стола. Простий момент, але в декого буває там живе і по 100 Гб! Заходимо в провідник “Desktop” (“Робочий стіл”) - натискаємо правою кнопкою і тицяємо “Properties” (“Властивості”).
1.🍃Перевіряємо розмір робочого стола. Простий момент, але в декого буває там живе і по 100 Гб! Заходимо в провідник “Desktop” (“Робочий стіл”) - натискаємо правою кнопкою і тицяємо “Properties” (“Властивості”).
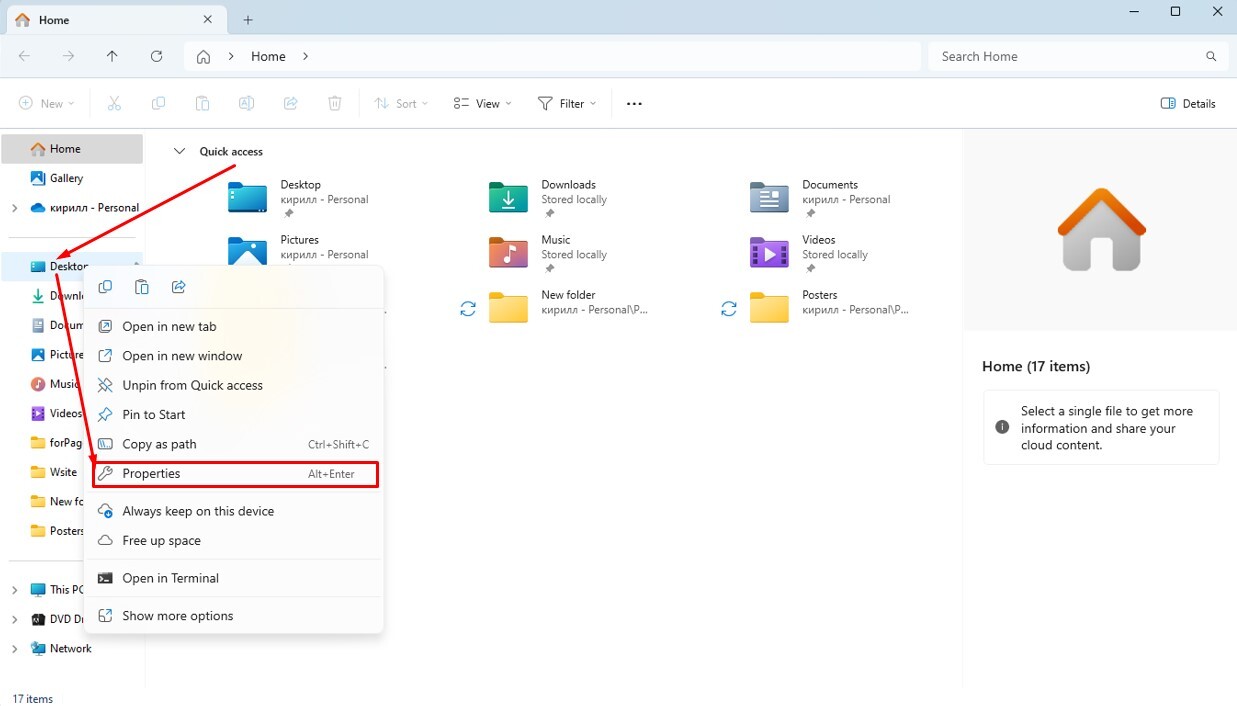
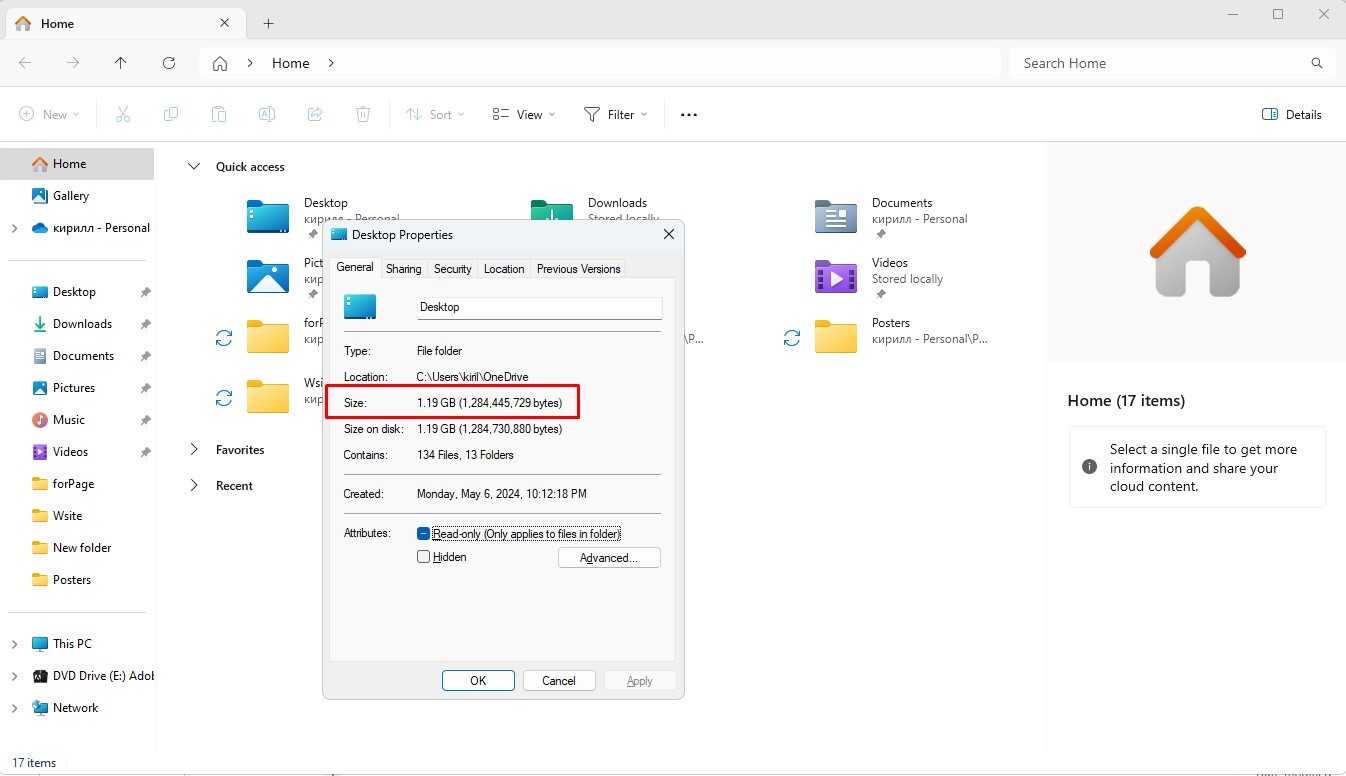
Якщо багато - чистимо чи перекладаємо на інший диск. На мою думку, більше 5 Гб тут не варто зберігати. Особливо це стосується важливих файлів, які можуть зникнути під час зльоту чи перевстановлення вінди.
2.🍃Наступними перевірте, що живе в цих папках:
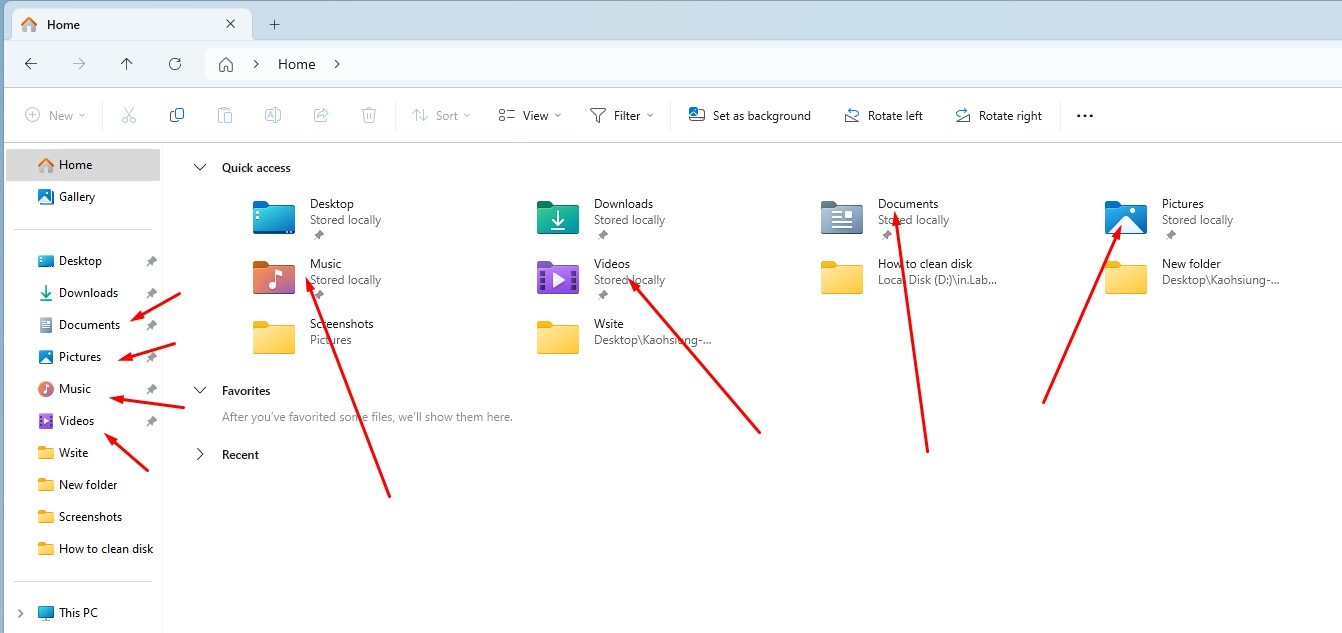
Туди можуть скидати всяке різне програми та сам Windows (у мене там буває живе по 20 Гб).
3.🍃Наступне ще простіше - чистимо корзину! Якщо цікаво, скільки там сміття - тицяємо правою кнопкою мишки і перевіряємо. Або одразу натискаємо “Очистити” - в кінці воно все одно покаже, скільки вичистило))
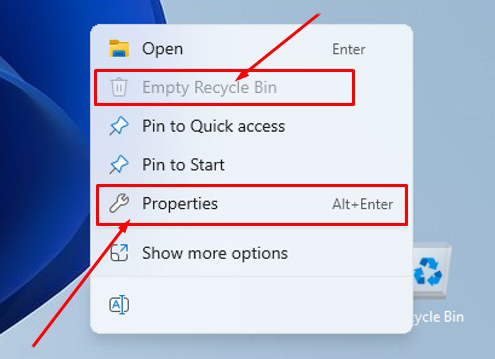
4.🍃Далі перевіряємо папку “Завантаження” (“Downloads”). Так само ідемо у провідник - правою кнопкою клікаємо “Властивості” - перевіряємо. У цій папці зберігається все завантажене (якщо ви це не переналаштували) і вся папка завантажень Telegram на компі (а там може жити пів вашого життя 😄).
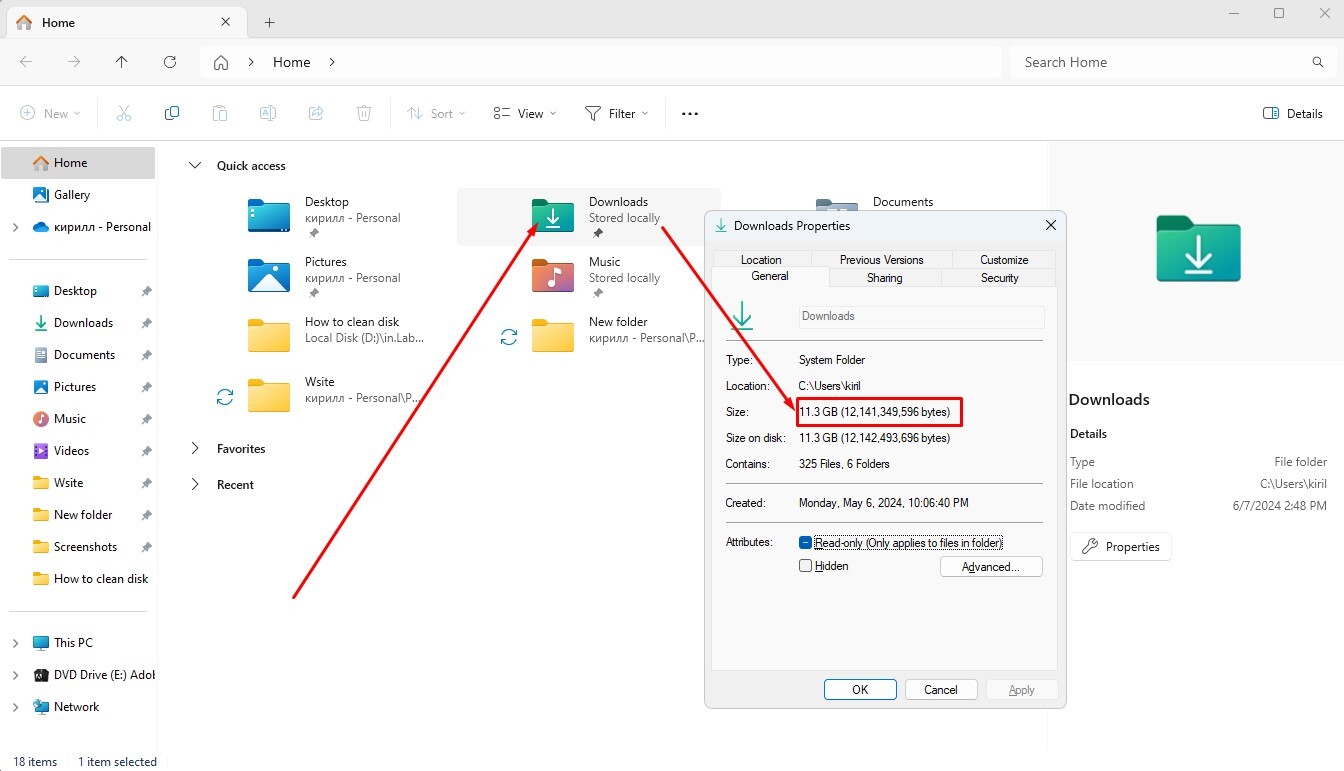
5.🍃Окремо про Telegram - раджу увімкнути в його налаштуваннях автовидалення контенту. Також там можна змінити папку, куди він буде все зберігати - вказано зеленим на картинці.
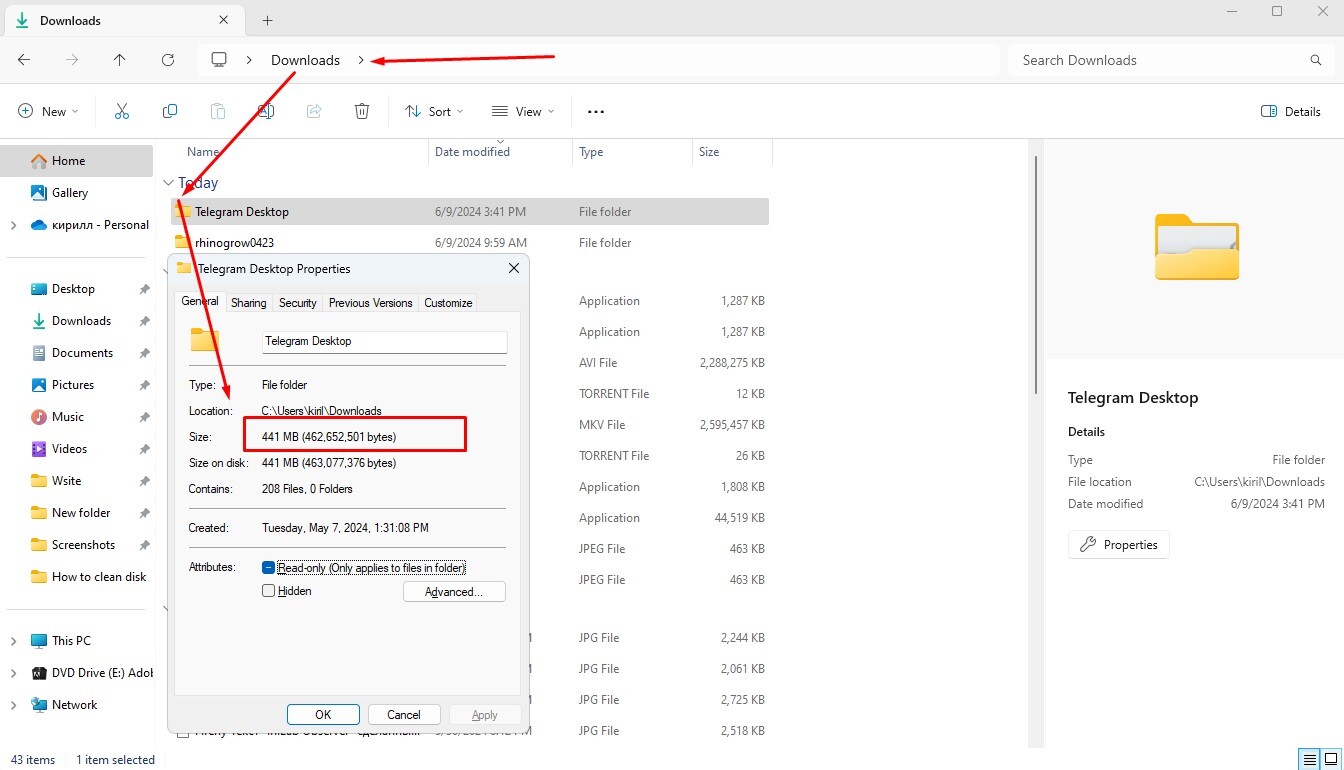
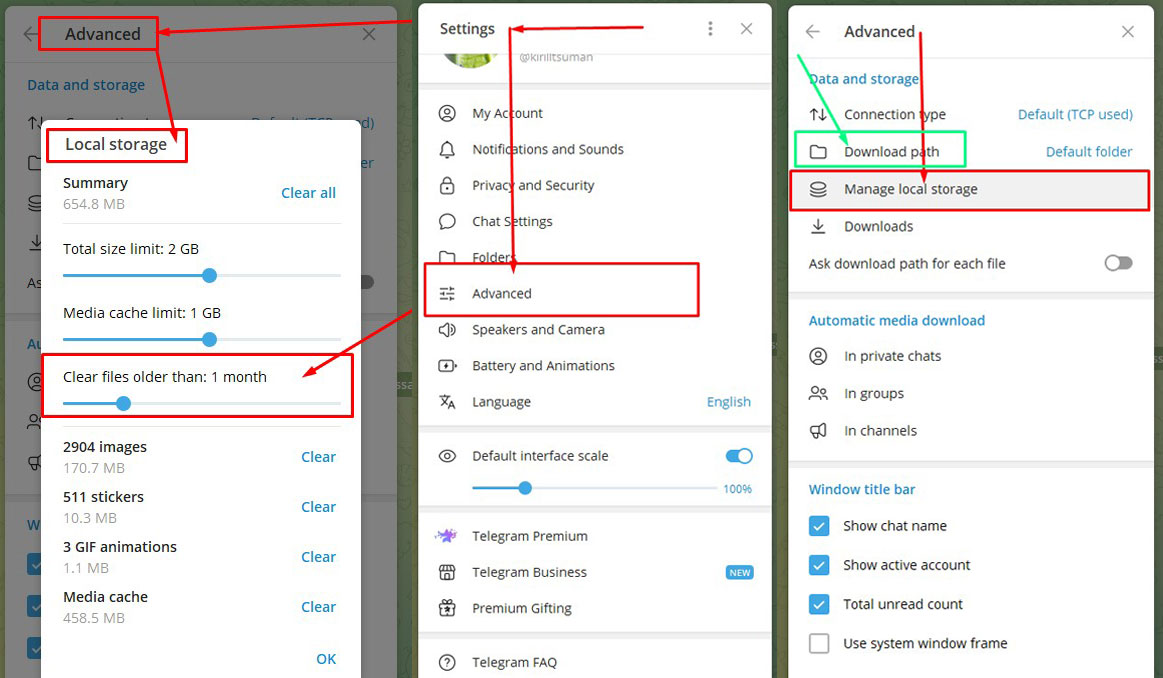
6.🍃Тут для тих, хто оновлювався на наступну версію Windows (наприклад з 10 на 11). Ідемо на диск C, і там шукаємо папку Windows.old. Це залишки старої вінди - сміливо видаляємо.
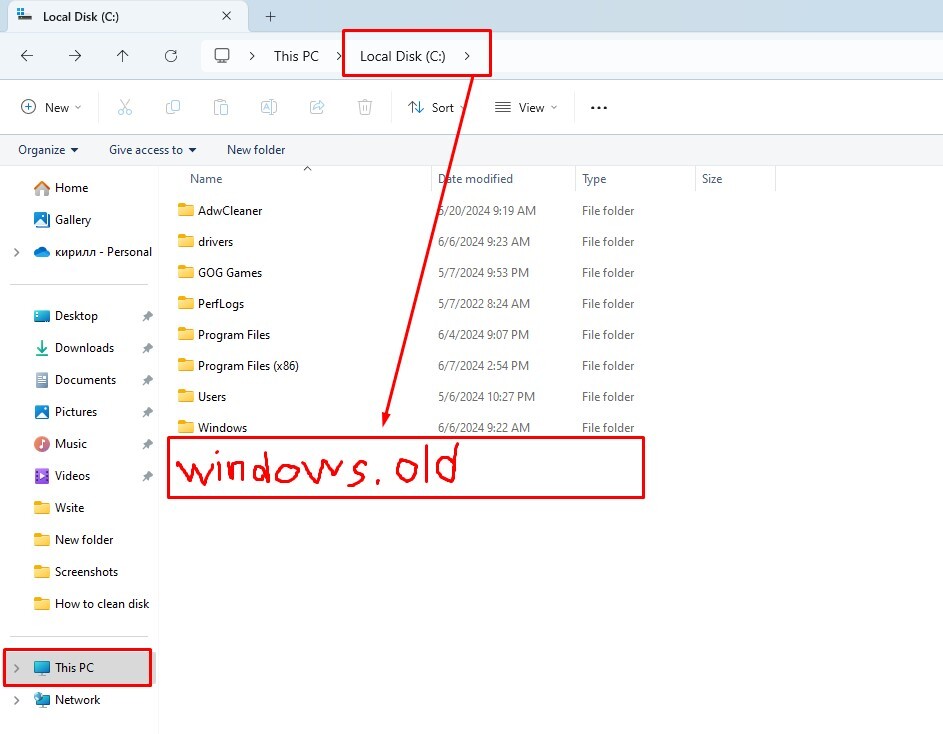
7.🍃Наступна папка, яку треба перевірити, - “ТЕМР”. Там живуть тимчасові файли і вінда має сама їх видаляти, але чомусь цього не робить. Шукаємо її так: ідемо в меню “Пуск” і в рядку пошуку пишемо %temp% - тиснемо Enter. Або шукаємо по шляху: C:\Users\ТУТ назва вашого компа\AppData\Local\Temp.
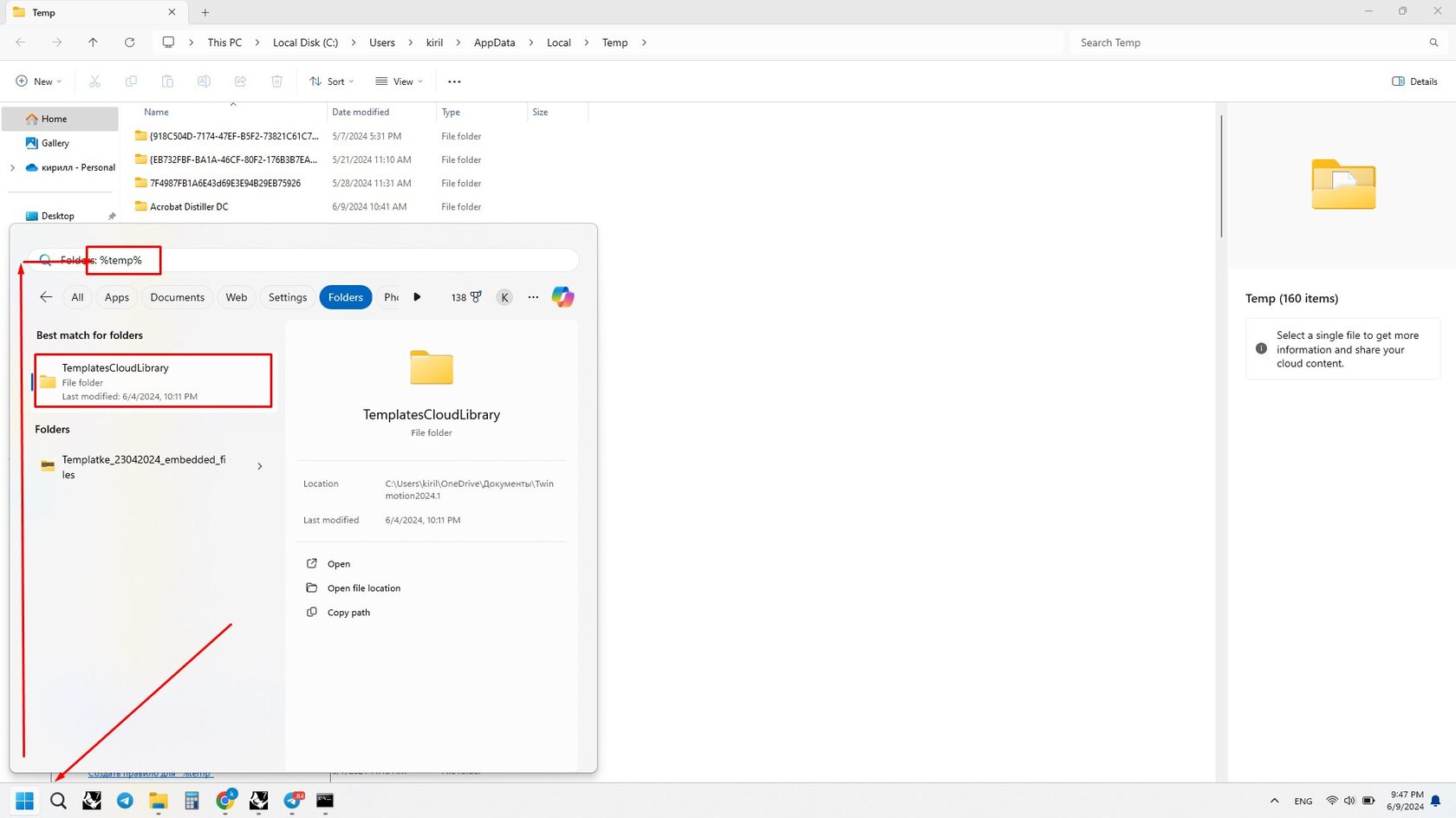
Зверніть увагу, що папка може бути прихована! В такому випадку треба відкрити приховані папки.
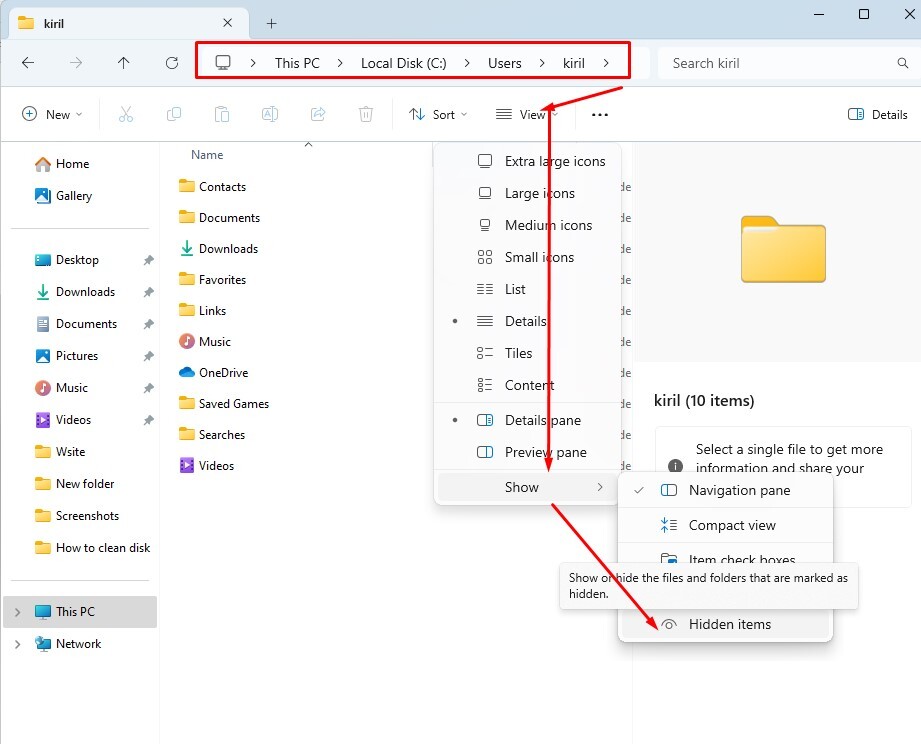
Все видаляємо (“Ctrl + A” - “Delete”, чи ручками). Файли, які не хочуть видалятись, пропускаємо із встановленням прапорця “Для всіх файлів”.

8.🍃Наступна папка, яку чистимо - “Prefetch”. Шукаємо по шляху: C:\Windows\Prefetch - заходимо із підтвердженням прав адміністратора. Далі так само - виділити все і видалити.
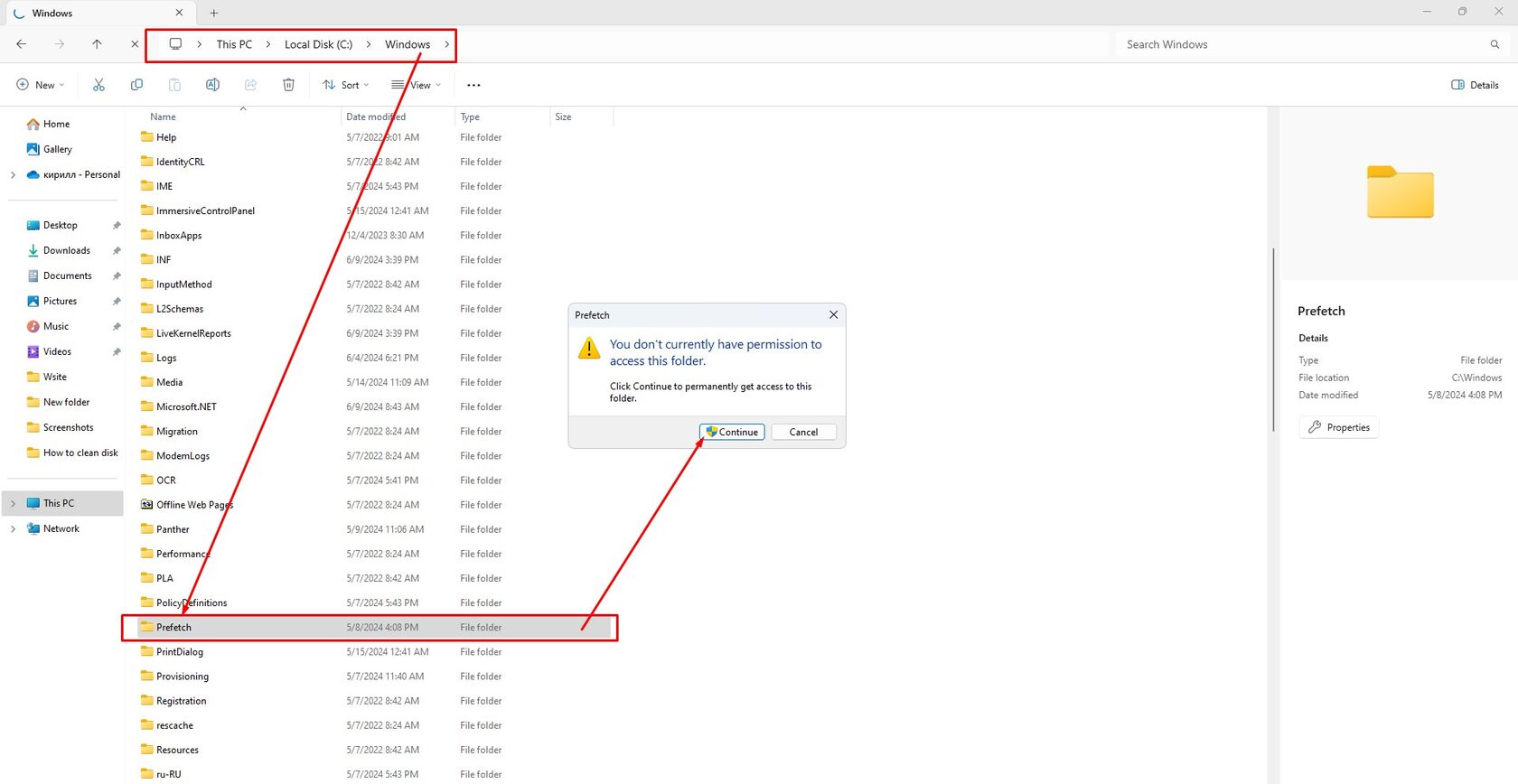
9.🍃Наступна папка - це теж “ТЕМР”, але в іншому місці: C:\Windows\Temp. Тут така ж послідовність.
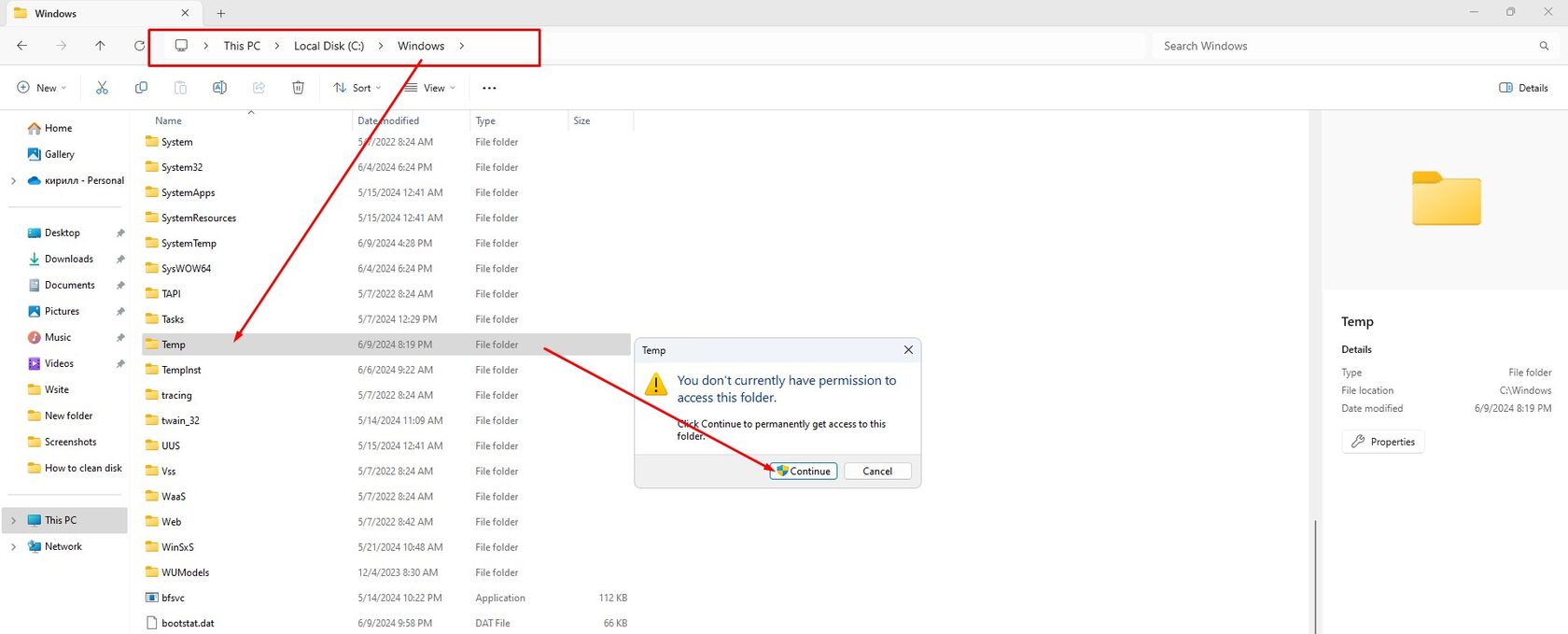
10.🍃Ще одна папка, яку перевіряємо, знаходиться по шляху: C:\Windows\SoftwareDistribution\Download. Якщо там всього декілька файлів, які мало важать, - залишаємо.
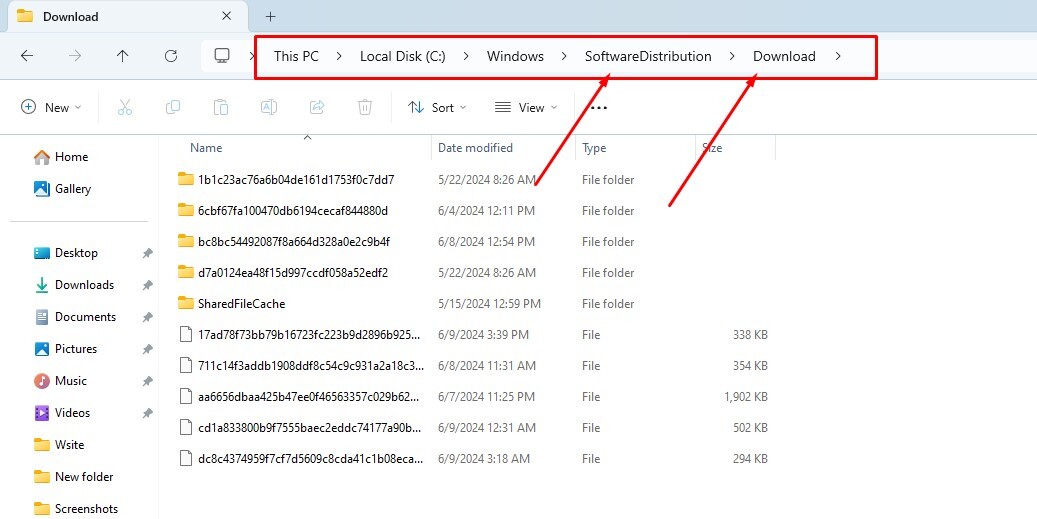
Тепер переходимо до більш складних налаштувань очистки, деякі підходять лише для Windows 11, а деякі - для всіх версій (буде примітка).
11.🍃Даний пункт - для Windows 11 (але на 10 буде дуже схоже - про це наступний пункт).
Ідемо до диску C в “Мій комп’ютер” - клік правою кнопкою мишки по диску С - “Властивості”. У меню, що відкрилось, натискаємо кнопку “Детальніше” - потрапляємо в меню “Сховища Windows”.
Тут ми бачимо, що у нас на компі займає багато місця і що можна видалити. Наприклад у вкладці “Тимчасові файли” можна сміливо ставити всі прапорці окрім “Завантажені” (Downloads) - там зберігаються ваші завантаження (але якщо не шкода - можете і їх почистити). Далі тиснемо кнопку “Очистити” згори справа.
Ідемо до диску C в “Мій комп’ютер” - клік правою кнопкою мишки по диску С - “Властивості”. У меню, що відкрилось, натискаємо кнопку “Детальніше” - потрапляємо в меню “Сховища Windows”.
Тут ми бачимо, що у нас на компі займає багато місця і що можна видалити. Наприклад у вкладці “Тимчасові файли” можна сміливо ставити всі прапорці окрім “Завантажені” (Downloads) - там зберігаються ваші завантаження (але якщо не шкода - можете і їх почистити). Далі тиснемо кнопку “Очистити” згори справа.
УВАГА! У цьому налаштуванні не можна все почистити - навіть після натискання кнопки “Очистити” можуть залишитись файли, які не відображаються.
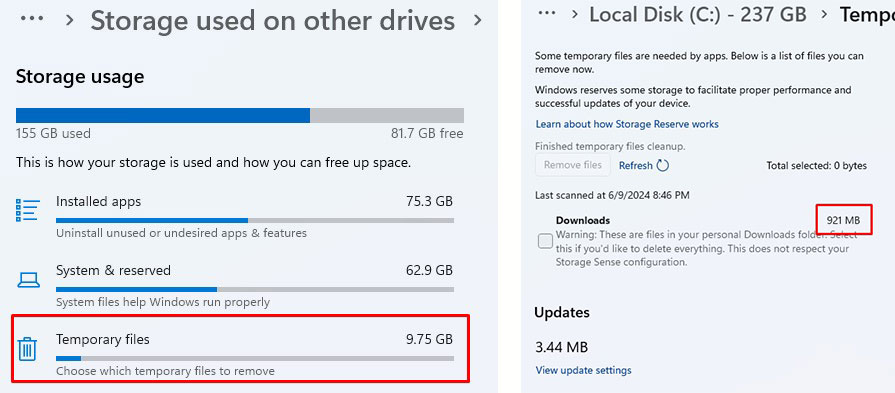
Важливо! Цим методом краще пройтись по всіх вкладках і видалити лише те, в чому ви впевнені.
12.🍃Для Windows 10 є стара, але дієва утиліта (у Windows 11 є така сама, але треба пошукать).
Де знайти у Windows 10:
При натисканні на “Властивості” диску C в “Мій комп’ютер” буде кнопка “Очистка диска” Картинка нижче. Натискаємо її, і відкриється інтерфейс утіліти.
Де знайти у Windows 10:
При натисканні на “Властивості” диску C в “Мій комп’ютер” буде кнопка “Очистка диска” Картинка нижче. Натискаємо її, і відкриється інтерфейс утіліти.
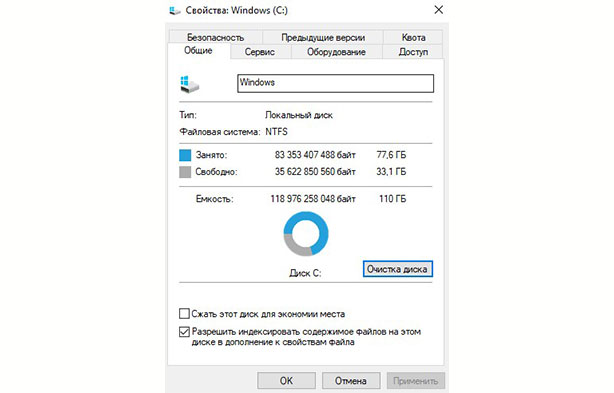
Де знайти у Windows 11:
Натискаємо на “Пошук” біля меню “Пуск” чи в ньому, пишемо “Clean” (“Очищення диску”) і знаходимо потрібну утіліту “Disc Cleanup”.
Натискаємо на “Пошук” біля меню “Пуск” чи в ньому, пишемо “Clean” (“Очищення диску”) і знаходимо потрібну утіліту “Disc Cleanup”.
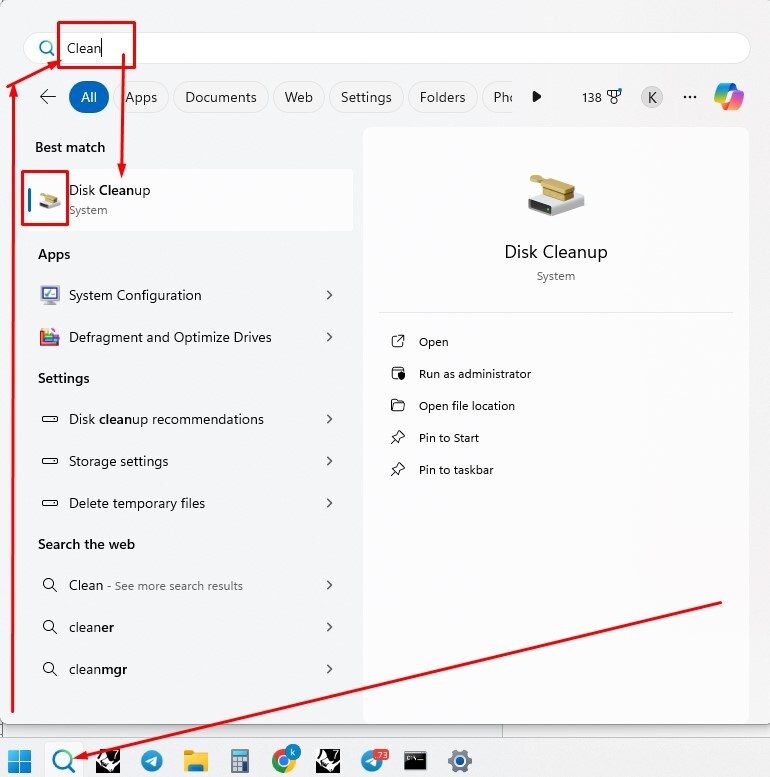
Далі обираємо диск, на якому встановлено Windows, - тиснемо “ОК”. потрапляємо в таке ж меню, як у Windows 10.
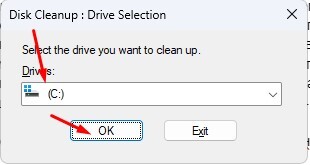
Далі для всіх версій Windows однаково: в меню бачимо всілякі пункти - можна ставити всі прапорці, крім “Завантаження” (“Downloads”), якщо вони там є. Але додатково треба почистити системні файли - зелені стрілки на Малюнку. При натисканні кнопки “Системні файли” меню оновиться і туди додадуться ще декілька рядків - ставимо прапорці - натискаємо кнопку “ОК”, і все видалиться!
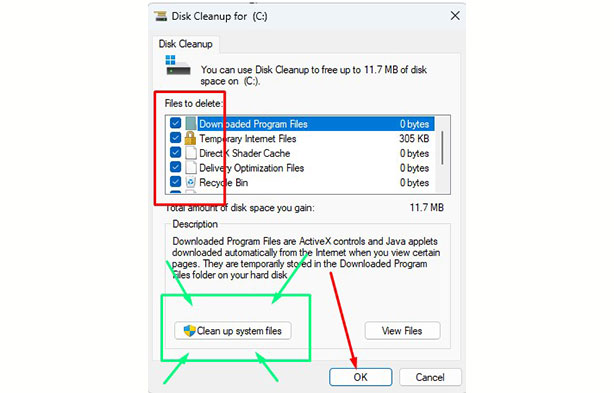
13.🍃Переходимо до папок, які важко знайти просто так. Ідемо в меню “Пуск”, і в рядку пошуку пишемо %appdata%. Або шукаємо по шляху на скріншоті. Зверніть увагу, що папка може бути прихована! В такому випадку треба відкрити приховані папки. Важливо: при введенні команди %appdata% відкриється папка “Roaming”, і нам треба повернутись на папку назад - саме до “Appdata”.
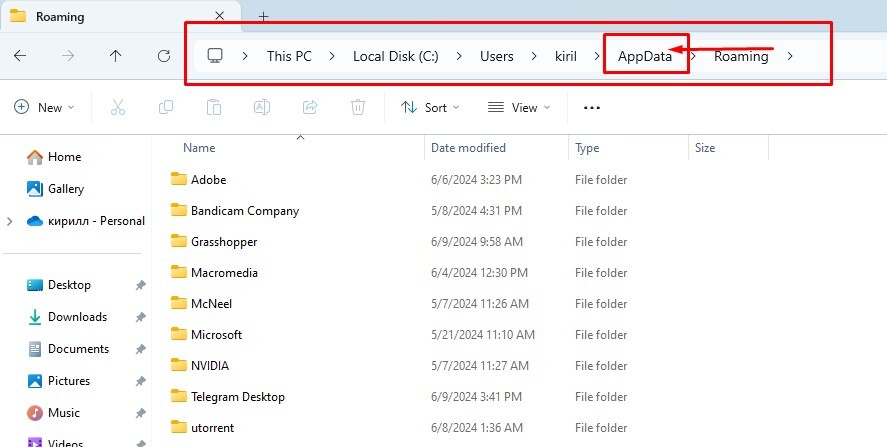
Звідти шукаємо папку “Local”, а в ній “NVIDIA”. Там знаходимо папки з припискою “…Cash”, перевіряємо їх розмір. Якщо великі - чистимо, якщо малі, то не чіпаємо! У декого папки "NVIDIA" може не бути - пропускаємо цей пункт.
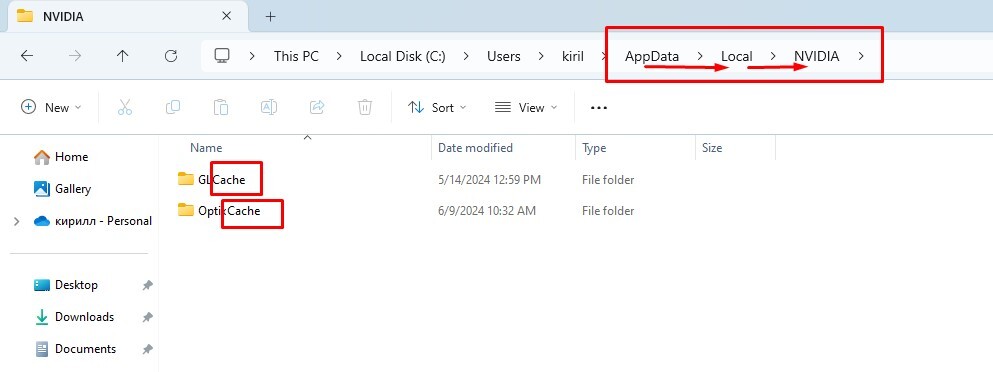
14.🍃Наступна папка лежить в легкому місці АЛЕ просто так її чистити НЕ МОЖНА!!!
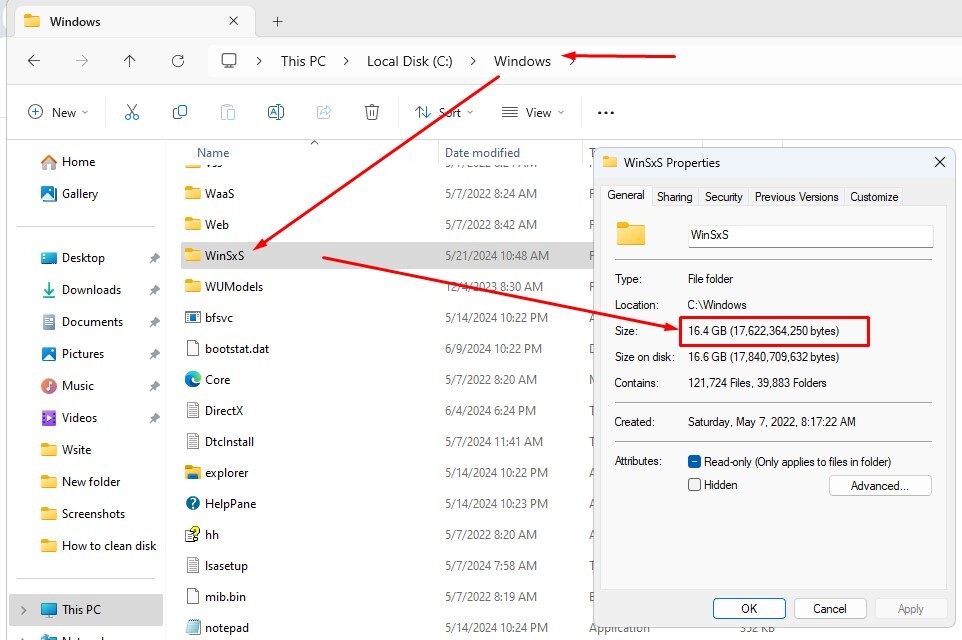
Дивимось, скільки вона важить: якщо велика (більше 5-7 Гб), то починаємо складну очистку. Ідемо в меню “Пуск” чи тицяємо на кнопку “Пошук” і пишемо “Командний рядок” (“Command Prompt”) - натискаємо правою кнопкою миші і запускаємо від імені адміністратора. У чорному віконці пишемо чи вставляємо (Ctrl+С - Ctrl+V) цю команду: Dism.exe /online /cleanup-image /AnalyzeComponentStore - тиснемо Enter.
Ця команда покаже, яку вагу має папка, і проаналізує, що там живе.
Ця команда покаже, яку вагу має папка, і проаналізує, що там живе.
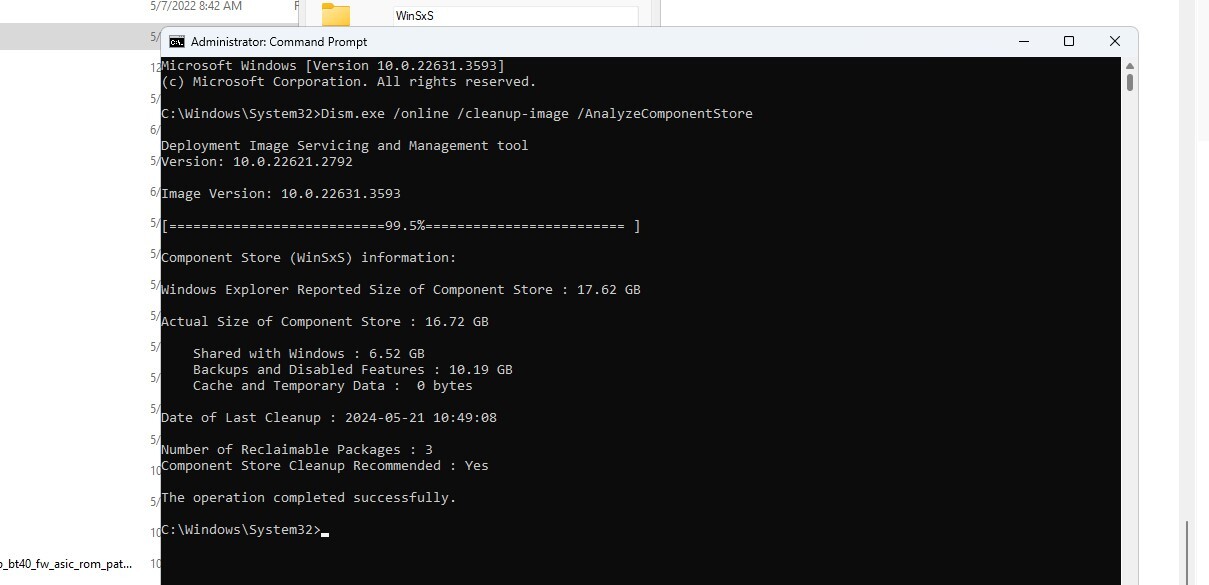
Наступним вставляємо команду для очистки цієї папки: Dism.exe /online /cleanup-image /StartComponentCleanup - тиснемо Enter.
Іноді ця команда може зависнути чи видати помилку. Через що? Супер-багато варіантів((
Якщо зависло - закриваємо вікно командного рядка, ще раз все робимо заново.
В мене спрацювало за другим разом і закінчило очистку на 20%, але вичистило близько 9 Гб.
Іноді ця команда може зависнути чи видати помилку. Через що? Супер-багато варіантів((
Якщо зависло - закриваємо вікно командного рядка, ще раз все робимо заново.
В мене спрацювало за другим разом і закінчило очистку на 20%, але вичистило близько 9 Гб.
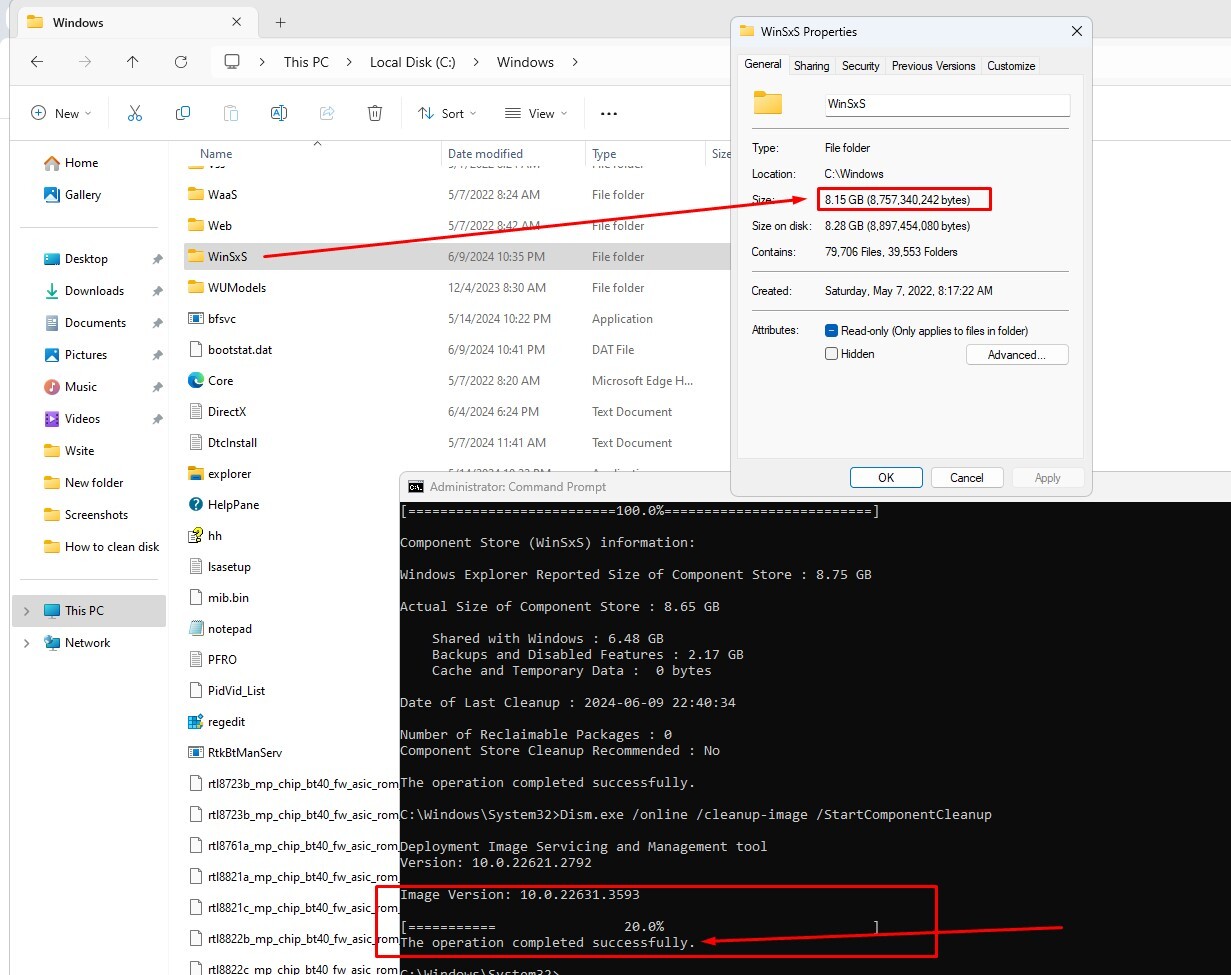
І ось ми прийшли до фіналу, щоб побачити результат чистки. Перезавантажуємо комп’ютер і йдемо в “Мій компʼютер” дивитись.
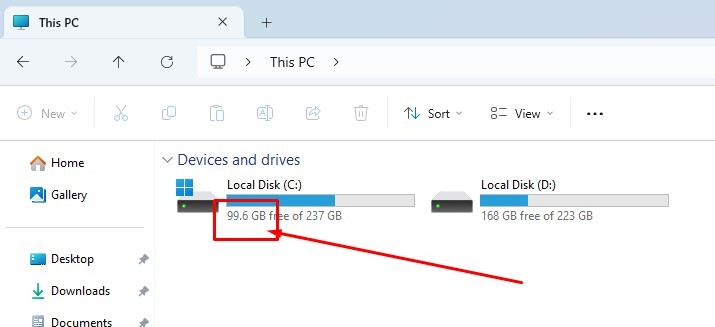
У моєму варіанті на вже попередньо почищеному компʼютері звільнилось з 81,7 до 99,6 Гб - майже 20 Гб, щоб їх заповнювати))
Зверніть увагу! Після такої чистки може спостерігатись зникнення іконок чи ще чогось, допоки потрібний кеш не відновиться - це мине через день і одне перезавантаження компʼютера.